Как исправить сбой Windows Photos при печати
Windows / / August 04, 2021
Рекламные объявления
Может случиться так, что вы открыли фото в Фотографии Windows приложение. Все идет хорошо, пока вы не попробуете распечатать фото. Внезапно приложение "Фото" вылетает или зависает. Некоторые пользователи жалуются, что приложение вылетает и закрывается само по себе, когда они пытаются что-либо напечатать. В этом руководстве я расскажу вам, как решить эту проблему. Может быть проблема с системным программным обеспечением. Windows печально известна множеством ошибок, с которыми часто сталкиваются пользователи.
С другой стороны, в самом приложении Windows Photos могут быть ошибки. Если вы хотите найти быстрое решение, вы можете использовать альтернативные приложения для доступа и печати фотографий на вашем ПК. Иногда восстановление библиотек фотографий по умолчанию также помогает решить эту проблему. Эта проблема также может произойти из-за поврежденных файлов фотографий. Я обсуждал различные решения, которые широко используются людьми для решения проблемы сбоя приложения Windows Photos, когда кто-то пытается распечатать какой-либо файл. Давайте перейдем к руководству по устранению неполадок и узнаем о нем больше.

Содержание
-
1 Исправить сбой Windows Photos при печати
- 1.1 Восстановить файл
- 1.2 Проверить наличие обновлений системы
- 1.3 Доступ и печать фотографий с помощью Windows Photo Viewer
- 1.4 Используйте альтернативные приложения для приложения Microsoft Windows Photos
- 1.5 Восстановить библиотеки фотографий по умолчанию
Исправить сбой Windows Photos при печати
Итак, вот шаги по устранению неполадок.
Рекламные объявления
Восстановить файл
Возможно, файл фотографии, который вы пытаетесь распечатать, поврежден. Это означает, что если вы скопировали это с какого-то устройства, оно может быть скопировано неправильно. Эта проблема может возникнуть, если сеть прерывается или устройство отключается во время копирования. Следовательно, копируется только часть файла, которую можно назвать поврежденным файлом.
Однако вы можете восстановить файл. Windows предоставляет такую возможность.
- Нажмите Windows + I
- Затем нажмите на Программы
- На левой панели нажмите Приложения и функции
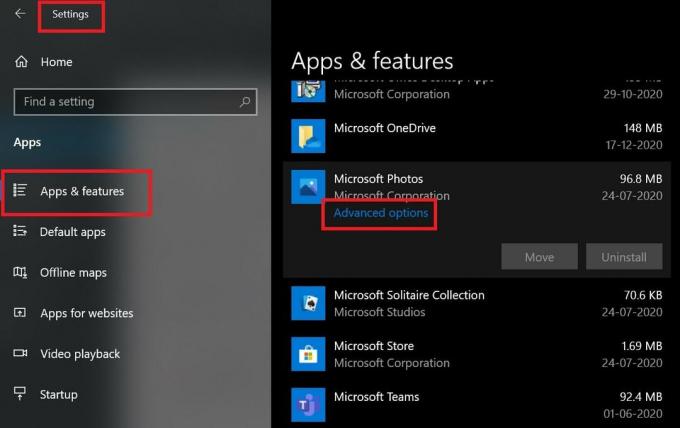
- Затем прокрутите список приложений вниз, пока не увидите значок Фотографии Microsoft приложение
- Нажмите здесь. Вы увидите вариант Расширенные настройки

- Затем на следующей странице перейдите к опции Ремонт [следуйте скриншоту]
Вы также можете использовать Сброс возможность сбросить настройки приложения Microsoft Windows Photos. Однако сброс приведет к удалению данных приложения. Однако, если вы выберете только восстановление приложения, это не повлияет на данные приложения.
Проверить наличие обновлений системы
Если в операционной системе Windows 10 есть ошибка, это может привести к сбою некоторых приложений. Это довольно распространенное явление, и заядлые пользователи ОС Windows знают об этом. Итак, решение состоит в том, чтобы проверить, есть ли какое-либо доступное обновление системы, которое вызывает сбой этого приложения Windows Photos.
- Зайдите в Настройки, нажав Windows + I
- Затем нажмите на Обновление и безопасность
- Если ваш компьютер подключен к Интернету, он автоматически выполнит поиск новых обновлений программного обеспечения и предложит вам установить их, если они доступны.
- После завершения установки вам необходимо перезагрузить компьютер.
- Затем снова попробуйте открыть файл, который вы пытались распечатать из приложения Windows Photos, и посмотрите, сможете ли вы распечатать его успешно.
Доступ и печать фотографий с помощью Windows Photo Viewer
Если вы использовали Windows 7, вы знаете, что Windows Photo Viewer является родным приложением для просмотра фотографий в Windows 7. Если вы в настоящее время используете Windows 10 путем обновления с Windows 7, этот трюк может сработать для вас.
Рекламные объявления
- Щелкните правой кнопкой мыши фотографию, которую хотите распечатать.
- Затем в меню выберите Открыть с > Программа просмотра фотографий Windows
- Когда откроется фотография, вы увидите, что в интерфейсе вверху есть опция печати.
- Щелкните Печать или нажмите непосредственно Ctrl + P это ярлык для печати файла
Если вы используете ноутбук / ПК с предустановленной Windows 10, вы сможете получить доступ к фотографиям только с помощью приложения Microsoft Photos, которое является родным приложением для открытия изображений.
Используйте альтернативные приложения для приложения Microsoft Windows Photos
Вы можете использовать любое приложение, например Adobe Photoshop или Paint 3D, для просмотра и печати изображения. Если вы не можете печатать и приложение Windows Photos дает сбой, то несколько альтернативных приложений могут сделать эту работу за вас. Я использую Adobe Photoshop и Paint 3D, поэтому упомянул их. Оба эти приложения довольно просты в использовании для простого или среднего редактирования изображений.
Восстановить библиотеки фотографий по умолчанию
- Нажмите Windows + E ключ, чтобы открыть проводник
- Затем перейдите в Библиотеки который в левой части проводника
- Щелкните правой кнопкой мыши на Фотографий > Выбрать Свойства
- Нажмите Восстановить настройки по-умолчанию
- Для подтверждения изменений нажмите Применять и снова нажмите Хорошо
Итак, вот некоторые из основных способов устранения неполадок, которые вы можете попробовать, если приложение Windows 10 Photos дает сбой при попытке распечатать фотографию. Надеюсь, это руководство вам поможет.
Больше руководств,
Рекламные объявления
- Как удалить недавно добавленные приложения из меню Пуск в Windows 10
- Что такое Microsoft Sway и как им пользоваться
- Как ограничить доступ к дискам в Windows 10
Сваям - профессиональный технический блоггер со степенью магистра компьютерных приложений, а также имеет опыт разработки под Android. Он убежденный поклонник Stock Android OS. Помимо технических блогов, он любит игры, путешествовать и играть на гитаре.


![Загрузить J410GUBS1ASC6: Апрельский патч 2019 для Galaxy J4 Core [Южная Америка]](/f/6ee56b3e1bed491314f02045018bf9e6.jpg?width=288&height=384)
![Простой способ рутировать Maximus P1 с помощью Magisk [TWRP не требуется]](/f/59f0bac4748ddcc91bb5718a2ec1db6b.jpg?width=288&height=384)