Как отключить уведомления на компьютере с Windows 10
Windows / / August 04, 2021
Рекламные объявления
Вы хотите знать, как отключить постоянные уведомления, появляющиеся на вашем ПК с Windows 10.? В этом руководстве я объясню вам, как это сделать. Уведомления важны, чтобы быть в курсе различных событий на вашем компьютере. Это может быть оповещение об обновлениях системы, обновлениях приложений, подозрительных приложениях или подобных вещах. Иногда вы также получаете уведомления о не столь важных вещах. Ненавижу, когда на экране компьютера постоянно появляются уведомления, пока я работаю.
ОС Windows поставляется со своими настройками, которые помогут вам остановить входящие уведомления. Вы можете полностью отключить уведомления для всей системы. В то же время вы также можете отключить уведомления индивидуально для любого приложения, которое отправляет ненужные предупреждения. Давайте посмотрим, как это сделать.
Оглавление
-
1 Отключить уведомления на компьютере с Windows 10
- 1.1 Как отключить уведомление для всей системы?
- 1.2 Отключить уведомления для отдельных приложений, установленных на вашем ПК
- 1.3 Временно отключить уведомления в Windows 10 с помощью Focus Assist
- 1.4 Установить приоритетный список приложений для Focus Assist
- 1.5 Вывод
Отключить уведомления на компьютере с Windows 10
Вам необходимо настроить параметры системы на своем компьютере, чтобы изменить настройки уведомлений или полностью отключить их на своем устройстве.
Как отключить уведомление для всей системы?
- Нажмите Windows + I горячая клавиша для запуска Настройки раздел
- Нажмите на Система
- Затем на левой панели нажмите на Уведомления и действия
- В центре экрана будет опция Получайте уведомления от приложений и других отправителей
- Этот вариант установлен на Вкл. поэтому вы получаете уведомления 24 X 7
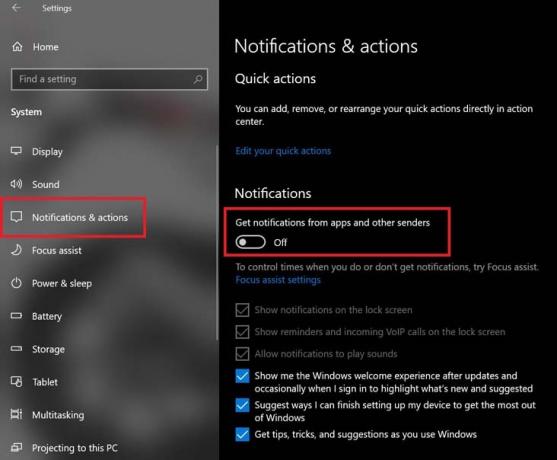
- Нажмите на переключатель, чтобы выключи эту опцию
Вот и все. С этого момента ты не будешь
Рекламные объявления
- получать уведомления на экране блокировки,
- слышать звуки уведомлений,
- получать напоминания,
- получать уведомления о звонках VoIP.
Тем не менее, вы по-прежнему будете получать предложения, советы и рекомендации по улучшению работы с ОС Windows. Кроме того, вы получите предложения по установке и настройке определенных приложений. Windows будет продолжать показывать вам последние функции и обновления, которые вы можете установить на свой компьютер.
Отключить уведомления для отдельных приложений, установленных на вашем ПК
Если вы избирательно разрешаете определенным приложениям отправлять вам уведомления, вы также можете установить это.
- Как и в предыдущем разделе, перейдите в Настройки > Система > Уведомления и действия
- Затем перейдите к Получать уведомления от этих отправителей

- Вы увидите список установленных приложений на вашем ПК и уведомления включены на всех из них
- Просто нажмите на переключатель, чтобы отключить уведомления от всех тех приложений, от которых вы не хотите получать оповещения
Временно отключить уведомления в Windows 10 с помощью Focus Assist
В Windows 10 есть эта функция, которая называется Помощь в фокусе который при включении перестанет показывать входящие уведомления на фиксированный период времени. Допустим, вы вернулись из офиса дома и не хотите получать уведомления на свой ноутбук до следующего утра, тогда вы можете установить временные рамки. В это время будет активна функция Focus Assist, и вы не увидите никаких уведомлений на своем компьютере.
Включение поддержки фокусировки
- Нажмите кнопку Центра уведомлений. в правом нижнем углу экрана рабочего стола Windows
- Тогда вы увидите множество плиток для различных функций.
- Ищу Помощь в фокусе плитка [тот, с символом полумесяца]
- Щелкните по нему, чтобы включить

- Вы увидите что-то вроде Только приоритет
- Только приоритет означает, что пока включена функция Focus Assist, вы будете получать уведомления от приложений, которым вы установили приоритет.
- Снова нажмите на плитку Focus Assist, чтобы изменить ее на Только будильники.
- Вышеупомянутый параметр временно отключит все уведомления, кроме установленных вами будильников. Это вариант, который я рекомендую настроить при включении Focus Assist на вашем ПК.
Установить приоритетный список приложений для Focus Assist
Вы также можете включить Focus Assist и настроить его параметры, перейдя в Системные настройки вашего компьютера. Это для варианта Только приоритет где вы можете указать, какие приложения могут отправлять вам уведомления.
Рекламные объявления
- Нажмите на Windows + I идти в Настройки
- затем нажмите на Система
- на левой панели нажмите Помощь в фокусе
- Затем нажмите на Только приоритет

- Под этим нажмите на Настройте свой список приоритетов
- Как вы можете видеть на моем снимке экрана, я установил приоритет только для вызовов VoIP и снятых флажков для напоминаний и уведомлений от закрепленных контактов на панели задач.

- Вы можете установить эти параметры в соответствии с вашими требованиями.
- Перейдите к Раздел приложений. Здесь вы можете указать, какие приложения могут отправлять вам уведомления.
- По умолчанию только компоненты Xbox, находящийся поблизости общий доступ и Snip & Sketch могут отправлять вам уведомления. Это вы даже можете удалить. Просто щелкните приложение в списке исключений и нажмите Удалять

- Я рекомендую не добавлять какие-либо приложения в список, потому что вы не хотите получать уведомления в течение временного периода, а внесение приложений в белый список полностью противоречит идее Focus Assist.
- Тем не менее, если вы хотите добавить приложения в список исключений и хотите получать уведомления от этих приложений, нажмите Добавить приложение
- Затем добавьте приложение по вашему выбору
Вывод
Итак, если уведомления вас сильно беспокоят на вашем компьютере с Windows 10, отключите эти уведомления или определите приоритеты, какие приложения могут отправлять вам уведомления. Таким образом, вы не будете отвлекаться от работы или в свободное от работы время. Надеюсь, это руководство было для вас полезным.
Статьи по Теме
- Как установить графический процессор по умолчанию для приложений в Windows 10
- Что такое Windows SmartScreen и насколько он безопасен
- Как переназначить Alt Gr на Alt Key в Windows 10



