Исправлено: Chronos: Before the Ashes вылетает при запуске, не запускается или тормозит с падением FPS.
Игры / / August 04, 2021
Рекламные объявления
Хронос: Перед прахом - это приключенческая ролевая игра, похожая на души, с довольно хорошей графикой. Однако стоит отметить, что обзоры в Steam неоднозначны, и в будущем разработчики, Gunfire Games и THQ Nordic должны улучшить их. Хотя игровой процесс довольно заметен, у некоторых пользователей ПК возникают проблемы с Chronos: Before the Ashes вылетает при запуске, не запускается или тормозит с падением FPS. Итак, если вы тоже являетесь одной из жертв, прочтите эту статью, чтобы решить эту проблему самостоятельно.
Всем известно, что большинство игр для ПК действительно содержат множество ошибок или ошибок, которые не только зависят от разработки, но и происходят со стороны игрока. Теперь, если вы тоже испытываете то же самое, попробуйте выполнить все возможные обходные пути, указанные ниже, чтобы решить проблему. Если в таком случае перезагрузка компьютера не решает проблему сбоя или зависания, обязательно перейдите к некоторым из возможных причин ниже, которые могут вызвать эту проблему.
Содержание
- 1 Почему продолжает рушиться Chronos: Before the Ashes?
- 2 Минимальные системные требования:
- 3 Рекомендованные системные требования:
-
4 Исправлено: Chronos: Before the Ashes вылетает при запуске, не запускается или тормозит с падением FPS.
- 4.1 1. Обновите драйверы графики
- 4.2 2. Отключить Steam Overlay
- 4.3 3. Отрегулируйте настройки Discord
- 4.4 4. Настройте параметры панели управления Nvidia
- 4.5 5. Изменить настройки панели управления AMD
- 4.6 6. Проверить файлы игры через Steam
- 4.7 7. Удалить последнее обновление Windows 10
- 4.8 8. Удалить временные файлы
- 4.9 9. Установить скорость процессора и графики по умолчанию
Почему продолжает рушиться Chronos: Before the Ashes?
- Скорее всего, конфигурация вашего ПК не соответствует системным требованиям игры. Вы можете ознакомиться с системными требованиями «Chronos: Before the Ashes» ниже.
- На вашем ПК могут возникать временные сбои или проблемы, связанные с кешем, которые можно исправить, перезапустив систему.
- Возможно, файлы игры повреждены или отсутствуют.
- Возможно, на вашем компьютере установлена устаревшая сборка Windows или версия графического драйвера.
- Также может быть, что ваша версия DirectX устарела или ваша устаревшая видеокарта несовместима с Direct3D Hardware Feature Level 11.0 GPU.
- Возможно, ваша игра или ее программа запуска устарели, поэтому игра вылетает случайным образом.
- Некоторые приложения работают в фоновом режиме, что может потреблять больше ресурсов ЦП / памяти.
- Брандмауэр Защитника Windows или любая сторонняя антивирусная программа, скорее всего, блокирует файлы игры.
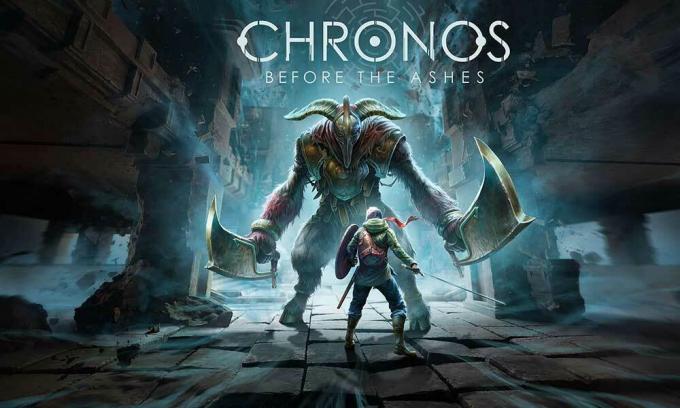
Минимальные системные требования:
- Требуется 64-битный процессор и операционная система.
- ОПЕРАЦИОННЫЕ СИСТЕМЫ: Windows 7/8/10 64 бит
- Процессор: AMD FX-8320 (3,5 ГГц) / Intel i5-4690K (3,5 ГГц) или лучше
- Объем памяти: 4 ГБ RAM
- Графика: GeForce GTX 660 / Radeon R7 370 с 2 ГБ видеопамяти
- DirectX: Версия 11
- Место хранения: 8 ГБ свободного места
Рекомендованные системные требования:
- Требуется 64-битный процессор и операционная система.
- ОПЕРАЦИОННЫЕ СИСТЕМЫ: Windows 7/8/10 64 бит
- Процессор: AMD FX-8320 (3,5 ГГц) / Intel i5-4690K (3,5 ГГц) или лучше
- Объем памяти: 8 ГБ RAM
- Графика: AMD Radeon RX 480 / NVIDIA GeForce GTX 970 с 4 ГБ видеопамяти
- DirectX: Версия 11
- Место хранения: 8 ГБ свободного места
Исправлено: Chronos: Before the Ashes вылетает при запуске, не запускается или тормозит с падением FPS.
Теперь, не теряя больше времени, давайте перейдем к шагам, описанным ниже. Имейте в виду, что графические драйверы Nvidia и AMD хорошо оптимизированы для игры Chronos: Before the Ashes. Так что, если вы еще не обновили драйвер видеокарты, сделайте это в первую очередь.
Рекламные объявления
1. Обновите драйверы графики
Если вы используете видеокарту Nvidia, обновите приложение GeForce Experience на своем ПК с Официальный сайт Nvidia здесь. Но если вы используете в своей системе видеокарту AMD, обновите последнюю Драйверы AMD отсюда.
2. Отключить Steam Overlay
- открыто Пар в вашей Windows.
- Перейдите к Настройки > Щелкните по В игре.
- Установите флажок, чтобы отключить Включите оверлей Steam во время игры.
- После снятия флажка нажмите ОК.
3. Отрегулируйте настройки Discord
- Запуск Раздор > Нажмите на Пользовательские настройки.
- Выбрать Голос и видео из левой боковой панели.
- Прокрутите немного вниз и нажмите на Продвинутый.
- Далее отключите Видеокодек OpenH264, предоставленный Cisco System, Inc..
- Затем отключите Включить качество обслуживания с высоким приоритетом пакетов.
- Теперь перейдите к Оверлей.
- Вы также можете выключить внутриигровой оверлей.
- Затем перейдите к вид.
- Перейти к Продвинутый.
- Отключить Аппаратное ускорение.
- После этого перезапустите систему.
4. Настройте параметры панели управления Nvidia
- Нажмите на Настройте параметры изображения с предварительным просмотром под Настройки 3D.
- Выбрать Используйте расширенные настройки 3D-изображения.
- Затем запустите Панель управления Nvidia.
- Нажмите на Управление настройками 3D> Перейти к Глобальные настройки.
- Кроме того, вы также можете настроить некоторые другие параметры:
- Отключить Повышение резкости изображения
- включить Поточная оптимизация
- Используйте максимальную производительность для Управление энергопотреблением
- Выключи Режим с низкой задержкой
- Задавать Качество фильтрации текстур в режим производительности
5. Изменить настройки панели управления AMD
- Перейти к Глобальная графика.
- Выключи Radeon Anti-Lag
- Выключи Radeon Boost
- Используйте настройки приложения для Режим сглаживания
- Задавать Метод сглаживанияк множественной выборке
- Выключи Морфологическая фильтрация
- Отключить Повышение резкости изображения
- Выключи Анизотропная фильтрация
- Используйте режим производительности для Качество фильтрации текстур
- Вы также можете включить Оптимизация формата поверхности
- Оптимизация AMD для Режим тесселяции
- Ждать вертикальную синхронизацию- Выключи это
- Используйте оптимизацию AMD для Кэш шейдеров
- Отключить Тройная буферизация OpenGL
- Выключи Максимальный уровень тесселяции
- Установить графику для Нагрузка на GPU
- Выключить Radeon Chill
- Отключить Управление целевой частотой кадров
6. Проверить файлы игры через Steam
Chronos: Before the Ashes игроки в клиенте Steam могут выполнить следующие действия:
- Открой Библиотека Steam войдя в учетную запись
- Ты можешь найти Хронос: Перед прахом игра
- Щелкните игру правой кнопкой мыши и выберите Свойства
- Выберите Локальные файлы вкладка
- Затем нажмите на Проверить целостность файлов игры
- Подождите, пока процесс не завершится, а затем перезапустите игру, чтобы проверить, исправлена ли проблема Chronos: Before the Ashes Crashing.
7. Удалить последнее обновление Windows 10
Пару дней назад Microsoft выпустила новое обновление для Windows 10 с KB4535996. Итак, это конкретное накопительное обновление для Windows 10 содержит много ошибок и вызывает так много ошибок или проблем.
- Перейти к Начало меню> Щелкните Настройки
- Далее перейдите к Обновление и безопасность
- Нажмите на Посмотреть историю обновлений
- Теперь, если вы видите, что есть обновление с KB4535996 уже установлен. Обязательно удалите его.
- Здесь вы увидите Удалить обновления вариант вверху страницы.
- Щелкните по нему и выберите указанную версию накопительного обновления.
- Щелкните его правой кнопкой мыши> Выбрать Удалить.
- Удаление этого обновления может занять некоторое время, и ваша система может перезагрузиться автоматически.
- Наберитесь терпения, и вы также можете вручную перезагрузить компьютер с Windows (при необходимости).
8. Удалить временные файлы
- Нажмите Клавиша Windows + R на клавиатуре, чтобы открыть программу RUN.
- Теперь введите % темп% и нажмите ввод.
- Вы получите кучу временных файлов на странице.
- Выберите все файлы, нажав Ctrl + A на клавиатуре.
Далее нажмите Shift + Удалить на клавиатуре, чтобы удалить все файлы. - Иногда некоторые временные файлы невозможно удалить. Итак, оставьте их как есть и закройте.
9. Установить скорость процессора и графики по умолчанию
Поскольку большинство пользователей всегда хотят использовать сверхвысокую производительность ЦП и ГП с самого первого дня. Итак, большинство пользователей либо покупают разогнанную версию, либо вручную увеличивают скорость разгона. Итак, если вы также разогнали скорость своего графического процессора, и после этого у вас возникли проблемы, связанные с узким местом, задержкой или сбоями, просто установите его в режим по умолчанию.
Вы также можете использовать инструмент MSI Afterburner или приложение Zotac firestorm, чтобы снизить тактовую частоту. После этого вы можете запустить игру Chronos: Before the Ashes, чтобы проверить, вылетает ли она при запуске или нет.
Рекламные объявления
Это оно. Надеемся, это руководство было для вас полезным. Вы можете оставить комментарий ниже по любым вопросам.
Субодх любит писать контент, будь то технический или иной. Проработав год в техническом блоге, он увлекается этим. Он любит играть в игры и слушать музыку. Помимо ведения блога, он увлекается сборками игровых ПК и утечками информации о смартфонах.

![Загрузите и установите AOSP Android 10 для BQ Mobile BQ-6042L Magic E [GSI Treble]](/f/af87e1f7c3e5d86ff5f475b72d530c0c.jpg?width=288&height=384)

