Исправлено: проблема с неработающими Discord и Rainbow Six Siege
Игры / / August 04, 2021
Рекламные объявления
Если Discord и Rainbow Six Siege не работают должным образом, это руководство поможет вам решить эту проблему. Эта тактическая игра-шутер представляет собой захватывающий игровой процесс в сочетании с некоторыми интригующими задачами. Кроме того, он уже получил немало положительных отзывов от геймеров по всему миру. Затем, чтобы в полной мере использовать возможности многопользовательской игры, вы можете попробовать неизменно популярный канал обмена мгновенными сообщениями и общения Discord.
Однако похоже, что интеграция вызывает несколько проблем у пользовательской базы. Есть множество жалоб по Reddit а также Сообщество Steam относительно того же. Хотя некоторые пользователи не могут получить доступ к оверлею Discord в игре Rainbow Six, другим сложно использовать функцию голосового чата Discord в этой игре. В результате они не могут слышать голос другого игрока. С учетом сказанного, в этом руководстве будут перечислены различные методы исправления проблем с Discord и Rainbow Six Siege, которые не работают.

Содержание
-
1 Исправлено: проблема с неработающими Discord и Rainbow Six Siege
- 1.1 Исправление 1: запустите Discord от имени администратора
- 1.2 Исправление 2: проверьте статус наложения
- 1.3 Исправление 3: добавьте Rainbow Six Siege в игровую активность Discord
- 1.4 Исправление 4: включить аппаратное ускорение
- 1.5 Исправление 5: изменить Rainbow Six Siege VSync
- 1.6 Исправление 6: установите для Discord высокий приоритет
- 1.7 Исправление 7: Ограничьте FPS
Исправлено: проблема с неработающими Discord и Rainbow Six Siege
Так каковы причины обеих этих проблем? Что касается проблем с наложением, это может быть связано с включением в приложении оверлея в игре или даже с настройками игровой активности. Аналогичным образом, если приложение не получает необходимых разрешений, оно также может отображаться в этой ошибке. Точно так же аппаратное ускорение также может привести к этой ошибке.
Рекламные объявления
Затем, если мы говорим о проблемах, связанных с голосовым чатом, виноватыми могут быть проблемы с настройкой VSync, низкий системный приоритет приложения Discord или более высокая частота обновления. С учетом сказанного, это руководство покажет вам, как исправить все эти основные проблемы, которые, в свою очередь, также исправят неработающую проблему Discord и Rainbow Six Siege.
Исправление 1: запустите Discord от имени администратора
Если приложение работает в среде с ограничениями, оно может не получить необходимые наборы административных разрешений для правильной работы. Поэтому рекомендуется запускать DIscord с повышенными привилегиями, что можно сделать следующим образом:

- Щелкните правой кнопкой мыши EXE-файл Discord и выберите «Свойства».
- Затем перейдите в раздел «Совместимость» и выберите «Запустить эту программу от имени администратора».
- Нажмите Применить, а затем ОК. Теперь проверьте, исправляет ли он проблему с неработающими Discord и Rainbow Six Siege.
Исправление 2: проверьте статус наложения
Что-то вроде очевидного, вы должны убедиться, что функция наложения Discord действительно включена. Если это не так, проблемы, связанные с наложением, неизбежны. Поэтому выполните следующие шаги и включите переключатель, если он отключен:
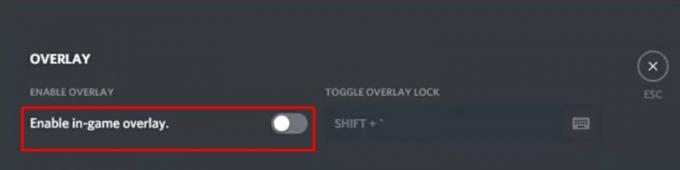
Рекламные объявления
- Запустите приложение Discord и перейдите в настройки пользователя.
- Прокрутите до опции наложения в левой строке меню.
- Наконец, включите опцию Enable in-game overlay.
- Посмотрите, исправлена ли проблема с неработающими Discord и Rainbow Six Siege.
Исправление 3: добавьте Rainbow Six Siege в игровую активность Discord
Если вы не добавили Rainbow Siege в раздел «Игровая активность» Discord, то последний, возможно, не сможет наметить дальнейшие действия.
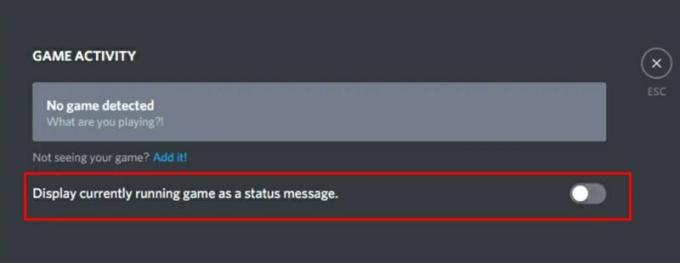
- Итак, запустите Discord на своем ПК и перейдите в настройки пользователя.
- Затем выберите опцию Game Activity в левой строке меню.
- Включите переключатель «Отображать текущую запущенную игру как сообщение о состоянии».
- Теперь вы должны увидеть кнопку «Добавить», нажмите на нее.
- Выберите в меню Rainbow Six Siege и нажмите «Добавить игру».
После этого проблема, связанная с неработающими Discord и Rainbow Six Siege, могла быть решена. Если нет, то вот несколько других обходных путей, которые вы можете попробовать.
Исправление 4: включить аппаратное ускорение
Функция аппаратного ускорения Discord использует графический процессор, чтобы приложение работало более плавно. Включение этой функции обычно устраняет большинство основных проблем с производительностью. И в этом случае он может дать хорошие результаты.
Рекламные объявления
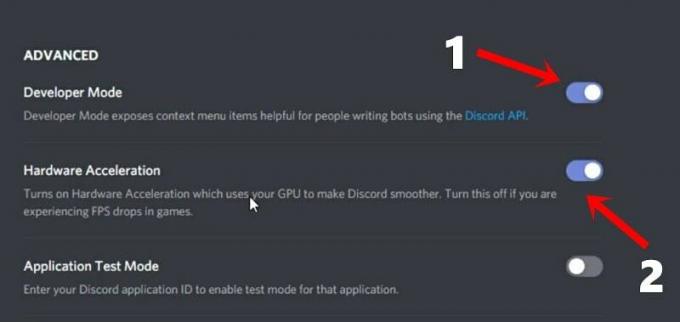
- Следовательно, запустите приложение Discord на своем ПК и перейдите в настройки пользователя.
- Прокрутите раздел «Внешний вид» (в разделе «Приложения и настройки»).
- Включите опцию Developer Mode.
- Это должно вызвать другое меню, в котором нужно включить аппаратное ускорение.
- Посмотрите, решит ли он проблему с неработающими Discord и Rainbow Six Siege.
Исправление 5: изменить Rainbow Six Siege VSync
Полное отключение функции VSync может привести к падению FPS и непреодолимым микро-заиканиям. Точно так же, если вы установите высокий коэффициент VSync, это может привести к некоторым проблемам с отображением. Таким образом, точка равновесия - это когда VSync установлен на 1, который затем синхронизирует рендеринг с частотой обновления монитора. Вот как можно изменить эту настройку:
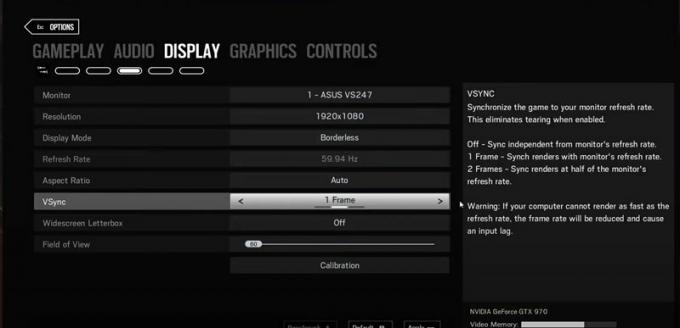
- Запустите Rainbow Six Siege на своем ПК и щелкните значок настроек, расположенный вверху справа.
- В раскрывающемся меню выберите Параметры. Перейдите в раздел Display и прокрутите до опции VSYnc.
- Установите его на 1 и нажмите Применить. Теперь закройте игру и перезапустите ее, проблема с неработающими Discord и Rainbow Six Siege была бы исправлена.
Исправление 6: установите для Discord высокий приоритет
В зависимости от приоритета приложения или программного обеспечения Windows соответствующим образом распределяет ресурс. Хотя это действительно приводит к эффективному распределению системных ресурсов, но иногда приложению, которое находится ниже по иерархии, может потребоваться избыточный системный ресурс для правильной работы. То же самое может произойти и с Discord. В связи с этим вы можете вручную изменить приоритет приложения на Высокий следующим образом:
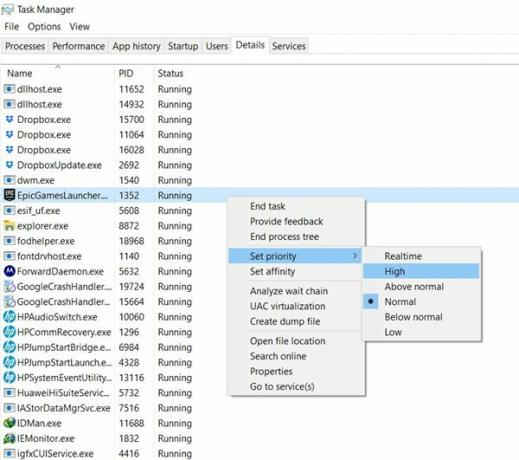
- Запустите Диспетчер задач Windows, используя сочетания клавиш Ctrl + Shift + Esc.
- Затем перейдите в раздел «Подробности» и перейдите к службам Discord.
- Если вы видите несколько сервисов Discord, щелкните правой кнопкой мыши тот, который потребляет максимальный ресурс.
- Выберите «Установить приоритет» в меню и установите для него значение «Высокий».
- После этого перезагрузите компьютер и посмотрите, решит ли он проблему с неработающей работой Discord и Rainbow Six Siege.
Исправление 7: Ограничьте FPS
Запуск игры с более высоким FPS, чем тот, на который способен ваш компьютер, может отрицательно повлиять на общий игровой процесс. Поэтому рекомендуется ограничить FPS, что можно сделать из файла конфигурации игры следующим образом:
- Откройте проводник и перейдите в каталог установки игры.
- Там вы должны увидеть папку с буквенно-цифровой строкой символов.
- Щелкните его правой кнопкой мыши и выберите «Открыть с помощью»> «Блокнот».
- Теперь перейдите к разделу [Display] и установите значение FPSLimit на 75.

- Сохраните его, а затем закройте файл. Теперь щелкните его правой кнопкой мыши и выберите «Свойства».
- Включите только чтение в разделе «Атрибуты» и нажмите «Применить»> «ОК». Это оно. Теперь проблема устранена.
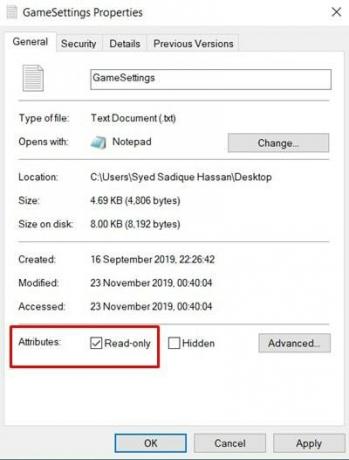
На этом мы завершаем руководство о том, как исправить неработающую проблему Discord и Rainbow Six Siege. Мы поделились семью различными исправлениями для одного и того же, дайте нам знать в комментарии, какое из них говорит об успехе в вашем случае. В завершение вот несколько Советы и хитрости iPhone, Советы и хитрости для ПК, а также Советы и хитрости для Android что вам тоже стоит проверить.



![Как установить Stock ROM на Axioo AX5 [Файл прошивки]](/f/b3f387c9f09d11f51450abd0ea03154c.jpg?width=288&height=384)