Как включить или отключить сквозное шифрование в Zoom
Социальные сети / / August 04, 2021
Рекламные объявления
Социальные сети всегда вызывают споры из-за вопросов конфиденциальности пользователей. На протяжении многих лет мы наблюдали, как различные приложения для социальных сетей улучшают свою позицию в отношении конфиденциальности пользователей. Одной из общих черт в этом отношении является сквозное шифрование. Информация, которой обмениваются две или более сторон, становится недоступной для кого-либо, кроме вовлеченных сторон. Даже приложение не узнает, какой информацией был обмен. Недавно Приложение для конференц-связи Zoom представило функцию сквозного шифрования.
В этом руководстве я объяснил, как включить эту функцию, если вы используете Zoom. Также мы обсудим, какие ограничения приносит эта функция. Я также привел список платформ, которые поддерживают и не поддерживают эту функцию. Благодаря шифрованию серверы Zoom не узнают о сообщениях и обмене информацией между участниками конференции. Кроме того, хакеры, полиция и другие третьи лица также не смогут получить доступ к информации.
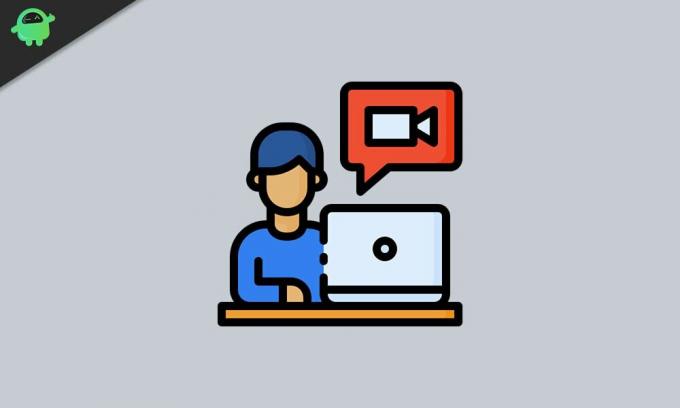
Содержание
-
1 Включение или отключение сквозного шифрования в Zoom
- 1.1 Поддерживаемые платформы
- 1.2 Не поддерживаемые платформы
- 1.3 Включить сквозное шифрование
- 1.4 Включить сквозное шифрование для групп в Zoom
- 2 Есть ли у включения сквозного шифрования в Zoom какие-либо недостатки?
Включение или отключение сквозного шифрования в Zoom
Функция сквозного шифрования доступна как для премиум-пользователей, так и для бесплатных пользователей Zoom. Раньше эта функция была доступна только для премиум-пользователей.
Рекламные объявления
Поддерживаемые платформы
- Окна
- macOS
- Android
- iOS
- iPadOS
- Zoom Комнаты
Не поддерживаемые платформы
Вот платформы, на которых сквозное шифрование Zoom не будет поддерживать.
- Веб-клиент Zoom
- Сторонние сервисы, использующие Zoom SDK
- Пользователи Skype не могут присоединиться к зашифрованной онлайн-конференции
Включить сквозное шифрование
- Авторизоваться в вашу учетную запись Zoom
- Затем перейдите в Настройки на левой панели> Встречи вкладка
- Под этим прокрутите вниз, пока не найдете Разрешить использование сквозного шифрования (Поскольку функция все еще проходит тщательное тестирование, вы увидите рядом с ней ярлык «Технический предварительный просмотр».)

- Нажмите на тумблер, чтобы включить его (Вы можете использовать эти же шаги, чтобы отключить сквозное шифрование..)
- Как только вы включите его, вы увидите диалоговое окно, предлагающее вам введите свой номер телефона для аутентификации. Вы получите проверочный код на свой телефон, который вам нужно будет ввести, чтобы продолжить использование зашифрованных услуг в Zoom.
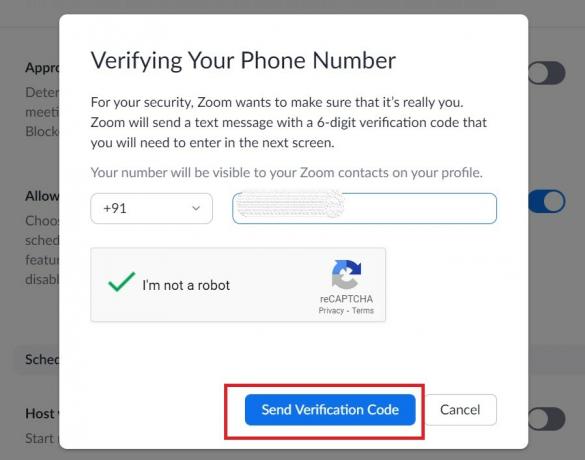
- После ввода и подтверждения вашего номера вам необходимо выбрать один из двух типов шифрования. Улучшенное шифрование а также Сквозное шифрование.

- Выбрать Сквозное шифрование
- Затем нажмите Сохранить
НОТА: Если вам интересно, как узнать, зашифрован ли ваш сеанс в сети или нет, вам нужно искать символ. Это зеленый символ щита, внутри которого находится черный замок. Это означает, что сеанс зашифрован из конца в конец.
Включить сквозное шифрование для групп в Zoom
- Войти в Zoom
- На левой панели нажмите Управление пользователями

- Под этим нажмите на Управление Группой [группы можно включить с помощью премиальных планов Zoom]
- Выберите свою группу
- Тогда под Настройки > перейти к Встреча
- Как мы это делали ранее, точно так же вы должны включить сквозное шифрование для групп Zoom.
Есть ли у включения сквозного шифрования в Zoom какие-либо недостатки?
Да, после того как вы включите сквозное шифрование, некоторые функции вы не сможете использовать. Я перечислил то же самое ниже
- Присоединение к встрече до хозяина
- Комнаты для обсуждения
- Живая транскрипция
- Облачная запись
- 1: 1 приватный чат
- Потоковое
Итак, вот как вы можете включить в Zoom абсолютно новое сквозное шифрование. Конфиденциальность пользователей всегда важна, и хорошо, что Zoom понимает это и внедряет функцию шифрования для всех своих пользователей.
Другие руководства по Zoom,
Рекламные объявления
- Как играть в монополию в приложении Zoom Conferencing
- Как использовать приложение Zoom Meeting на ПК
- Что такое комнаты обсуждения в Zoom: как включить
- Устранение проблем со звуком в Zoom
Сваям - профессиональный технический блоггер со степенью магистра компьютерных приложений, а также имеет опыт разработки под Android. Он убежденный поклонник Stock Android OS. Помимо технических блогов, он любит игры, путешествовать и играть на гитаре.


![Как установить Stock ROM на Lava Z62 [Файл прошивки]](/f/3acca7a853dae530fd7f4869a4f545c3.jpg?width=288&height=384)
