Как просматривать связанные устройства и управлять ими в приложении Signal
Социальные сети / / August 04, 2021
Рекламные объявления
Приложение signal стало самым популярным приложением для безопасного обмена сообщениями для людей во всем мире. Вы знаете, что можете привяжите несколько устройств к своей учетной записи Signal? Обычно вы устанавливаете приложение на свой смартфон и используете зарегистрированный номер для связи. Позже, допустим, вы захотите связать такие устройства, как iPad или ноутбук, с Signal. Затем вы даже можете отправлять и получать сообщения на этих устройствах от своих контактов.
Идея проста. Вы не можете держать свой телефон 24 * 7. Если вы работаете на своем iPad или компьютере, вы можете легко получать сообщения в Signal прямо на любом из этих устройств. Это не означает, что вы можете одновременно получить доступ к своему сигнальному аккаунту с нескольких устройств. Вы можете сделать это либо со своего основного смартфона, на котором вы зарегистрировались в Signal. В противном случае, если вы подключили свой iPad или ноутбук, вы также можете просматривать и отправлять сообщения на них.
Как связать устройства по сигналу
Во-первых, давайте посмотрим, как связать любое вспомогательное устройство с приложением для обмена сообщениями Signal. Вы должны сделать это с помощью QR-кода. Если вы когда-либо использовали приложение WhatsApp или Android Messages на ПК, вы поймете, что процесс полностью такой же и для Signal.
- Открытый сигнал
- В верхнем левом углу вашего профиля нажмите на изображение своего профиля

- Затем выберите Связанные устройства

- Если раньше вы не связали ни одно устройство, то ничего не увидите.
- Нажмите на знак + связать устройства [этот шаг инициирует процесс сканирования QR-кода]
- Далее вам нужно откройте браузер на вашем ПК / ноутбуке / iPad что бы вы ни использовали
- Идти к сигнал.org / download / windows [потому что я хочу связать свой ноутбук с Windows]
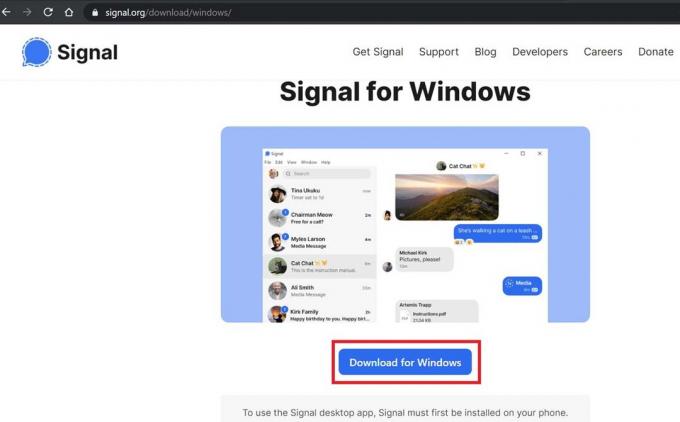
- Нажмите на Скачать для Windows
- Позвольте этому файлу dot exe для установки сигнала скачать. Было бы около 120 МБ.
- После этого автоматически QR-код появится на вашем ноутбуке экран
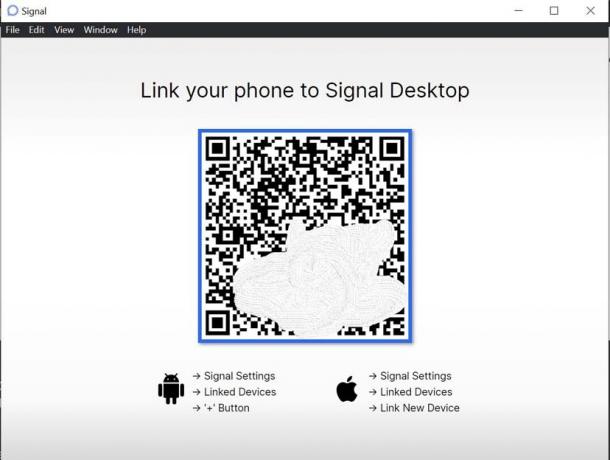
- Вернемся к вашему смартфону, нажмите на вышеупомянутый знак +
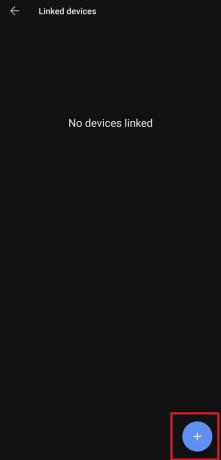
- Вы увидите, что камера откроется с сообщением о том, что отсканируйте QR-код, отображаемый на устройстве, чтобы связать

- Сканирование займет не более секунды.
- Всплывающее окно подтверждения уведомит вас о том, что сигнал вашего ПК сможет прочитать все сообщения, которые вы получаете на свой смартфон.

- Чтобы выполнить и продолжить, нажмите на опцию Связать устройство
- Затем подтвердите имя связанного устройства и нажмите Завершить привязку телефона [этот шаг на вашем ПК]
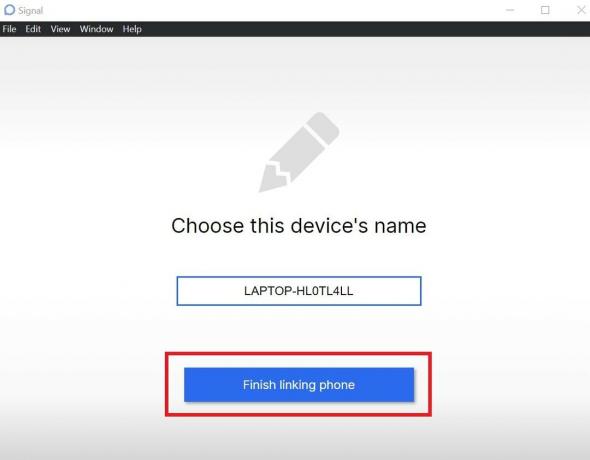
Теперь вы можете легко использовать службы обмена сообщениями Signal прямо со своего компьютера.
Рекламные объявления
Отключение устройства
Если вы хотите отключить какие-либо существующие устройства, связанные с Signal, выполните следующие действия.
- Запустить приложение Signal
-
Нажмите на изображение профиля открыть меню

- В меню нажмите на Связанные устройства

- Ты сможешь увидеть подключенное устройство к вашему сигналу
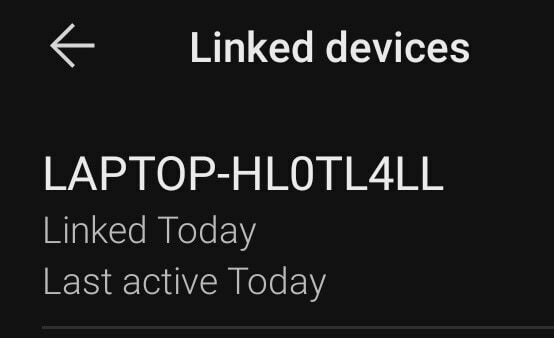
- Просто отключить связь нажмите на имя устройства в списке

- подтвердите действие, нажав Ok
Итак, если вы хотите связать различные другие устройства с вашей основной учетной записью Signal, это руководство вам поможет. Если ваш телефон не будет постоянно с вами, вы все равно сможете получать сообщения на свои связанные устройства.
Статьи по Теме
- Как отключить предварительный просмотр сообщений в Telegram
- Как включить или отключить темный режим в Signal
- Сделайте Signal своим приложением для обмена сообщениями по умолчанию на Android | Как



