Как управлять своим Android-устройством с ПК, не глядя на него
советы и хитрости для Android / / August 05, 2021
Зеркальное отображение экрана, для непосвященных, позволяет удаленно совместно использовать экран на различных устройствах. Для выбора этой функции может быть множество причин. Вы можете записывать экран, просматривать видео на большом экране, и, что наиболее важно, вам не нужно проверять свое устройство на наличие уведомлений. Вы можете легко реагировать на любое предупреждение, вводить сообщения, играть в игры или видео на своем устройстве прямо с самого компьютера. Если вы разработчик, вы можете даже протестировать свои приложения на предмет того, как они будут работать в среде этого макета.
Что, если бы вы могли сделать еще один шаг вперед? Да, это очень возможно. Вы можете не только отображать свое Android-устройство на ПК, но и управлять всем устройством прямо с него. Все будет точно так же, как на вашем устройстве. Просто вы будете использовать компьютерную мышь для управления всем на вашем устройстве.
Так что, если вы заняты на своем ноутбуке и у вас мало времени, чтобы просматривать и принимать меры к этим надоедливым уведомлениям на вашем устройстве, это определенно пригодится. С учетом сказанного, вот некоторые из лучших программ, способных выполнить указанную задачу.

Оглавление
-
1 Управляйте своим Android-устройством с ПК
- 1.1 AirDroid
- 1.2 Высор
- 1.3 APowerMirror
- 1.4 scrcpy
- 2 Вывод
Управляйте своим Android-устройством с ПК
Простое зеркальное отображение экрана также может осуществляться по беспроводной сети. Но если вы хотите управлять своим устройством через ПК, вам понадобится USB-соединение. И для этого вам также нужно будет включить отладку по USB на вашем устройстве Android. Вот как это можно было сделать:
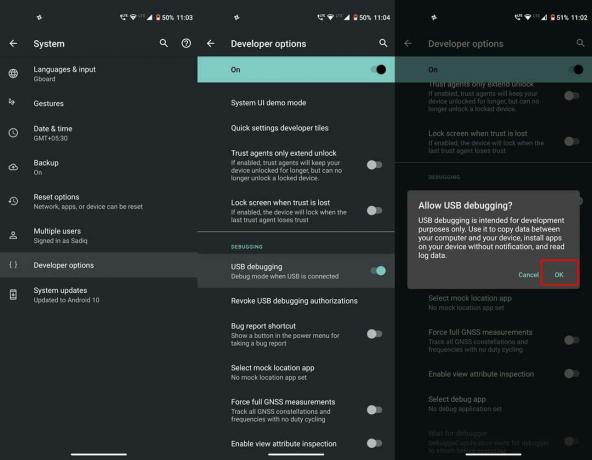
- Перейти к Настройки на вашем устройстве Android.
- Идти к О телефоне и нажмите на Номер сборки 7 раз. Вы получите всплывающее сообщение о том, что параметры разработчика включены.
- Далее вернитесь к Настройки > Система и нажмите на Продвинутый.
- Нажмите на Параметры разработчика, прокрутите до USB отладки и включите переключатель рядом с ним.
- Наконец, отметьте галочкой Позволять параметр в диалоговом окне Разрешить отладку по USB
Это оно. Это было главное требование, которое вы скрыли. Теперь давайте рассмотрим различные приложения, которые позволяют вам управлять своим Android-устройством через ПК.
AirDroid
Это одно из широко используемых приложений на многих различных платформах. Приложение чаще всего используется для отправки и получения сообщений, передачи файлов, создания снимков экрана и других связанных действий. Но многим неизвестно, что AirDroid очень способен управлять вашим Android-устройством прямо с ПК.
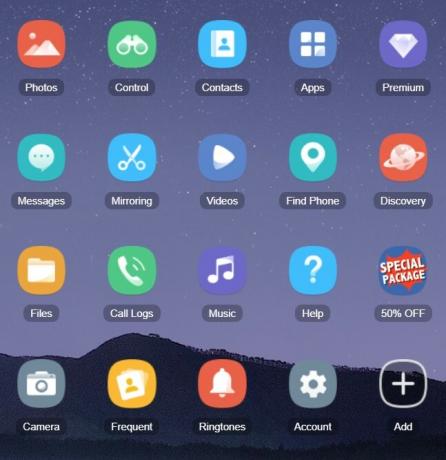
Для этого начните с установки Приложение AirDroid на вашем устройстве Android. В разделе «Передача» нажмите на AirDroid Web. Теперь на своем ПК перейдите в web.airdroid.com и войдите в систему с тем же идентификатором, который вы использовали в его приложении для Android. Также убедитесь, что ваше устройство и компьютер подключены к одной беспроводной сети.
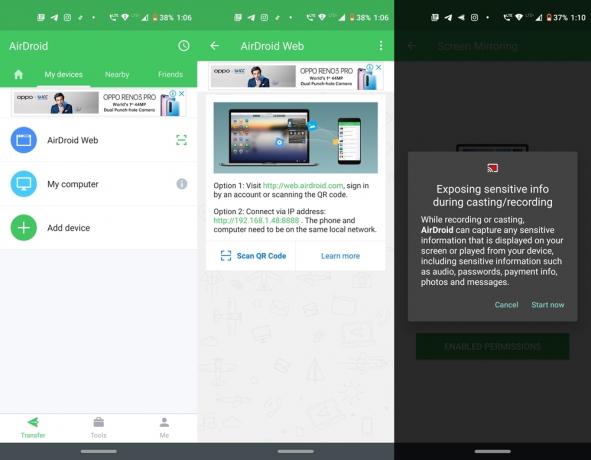
Затем подключите устройство к ПК с помощью USB-кабеля и нажмите «Удаленный доступ» на рабочем столе. Затем вам будет предложено загрузить подключаемый модуль AirDroid Remote Control. Скачайте это. Наконец, щелкните параметр «Авторизация устройства» в диалоговом окне «Управление AirDroid» и выберите свое устройство из списка.
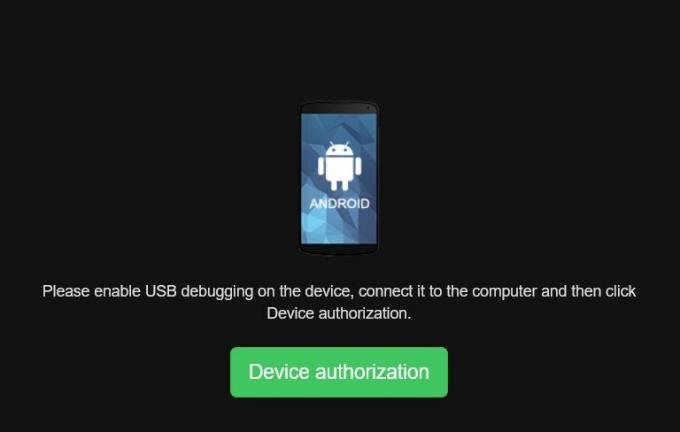
Как только вы это сделаете, на вашем устройстве появится опция «Разрешить отладку по USB», нажмите «Разрешить». Это оно. Теперь вы можете легко управлять своим Android-устройством прямо с ПК с помощью настольного клиента AirDroid.
Высор
Vysor - еще одно довольно удобное приложение, которое позволяет вам управлять своим Android-устройством прямо с вашего ПК. Чтобы попробовать, установите Приложение Vysor на вашем ПК. Затем подключите устройство к ПК и убедитесь, что отладка по USB включена. Запустите приложение Vysor и нажмите «Найти устройства». Затем он выполнит поиск всех подключенных устройств и отобразит их список.
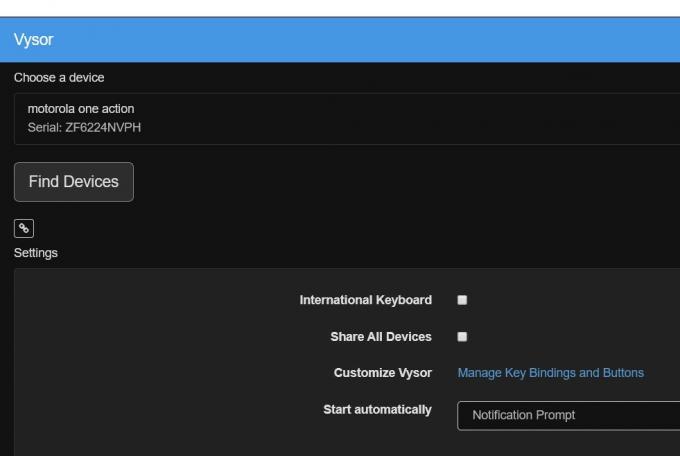
Выберите свое устройство и дождитесь завершения процесса. Затем Vysor автоматически установит свое приложение на ваше устройство Android. Как только это произойдет, вы сможете увидеть свое Android-устройство, отображаемое на вашем ПК, и управлять им любым удобным для вас способом.
APowerMirror
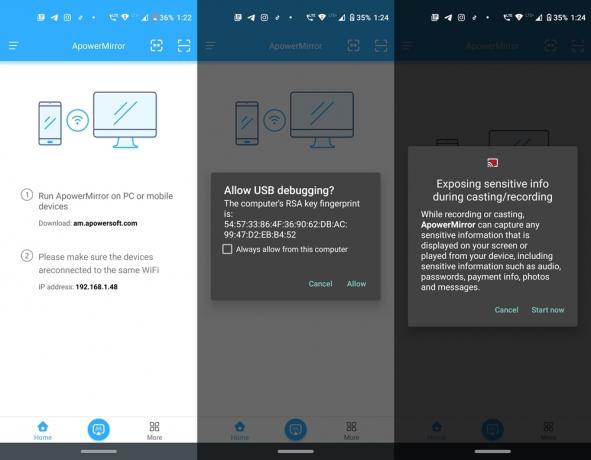
APowerMirror позволяет подключать ваше устройство к ПК проводным и беспроводным способом. Однако, если вы хотите управлять своим устройством через ПК, вам следует выбрать первый метод. Итак, начните с установки настольное приложение на вашем ПК и его версию Android из Магазин игр. При включенной отладке по USB подключите устройство к ПК через USB-кабель.
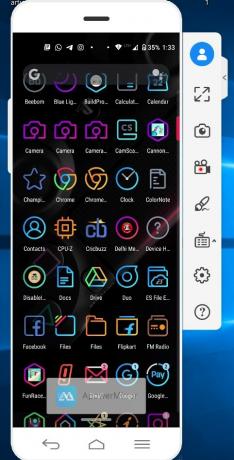
Запустите настольное приложение на своем ПК и нажмите USB-соединение. Затем на своем устройстве откройте приложение и нажмите значок «M», расположенный внизу. Это оно. Теперь ваше устройство будет отражено на вашем ПК, и вы сможете управлять и выполнять необходимые действия прямо с самого рабочего стола.
scrcpy
Что ж, это приложение полностью отличается от всех других, которые мы упомянули в этом списке. У него нет отдельного пользовательского интерфейса, приложения для Windows или Android. scrcpy основан на Команды Android Debug Bridge и берет подсказку в режиме отладки вашего устройства. Вот и все. Нет необходимости входить в систему, скачивать отдельное приложение или что-то подобное. Просто скачайте scrcpy из Github.
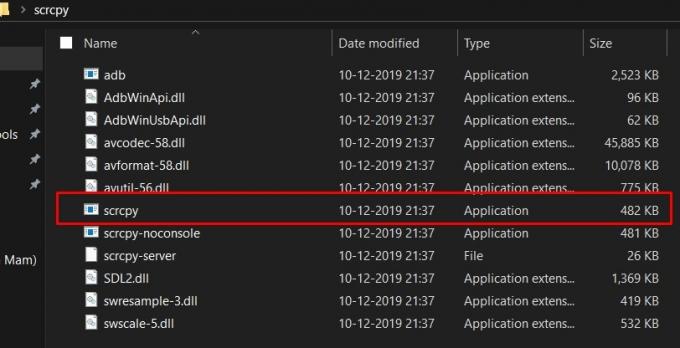
Все зависимости adb предустановлены, поэтому никаких дополнительных плагинов или приложений не требуется. После загрузки извлеките его в удобное место на ПК и подключите устройство к ПК с включенной отладкой по USB. Наконец, щелкните файл scrcpy.exe и подождите несколько секунд. Теперь вы увидите свое устройство в зеркальном отображении на рабочем столе.
Вывод
На этом мы завершаем это руководство о том, как управлять устройством Android с ПК. Мы поделились с вами четырьмя разными приложениями. Вы можете найти много таких приложений, которые могут отображать экран вашего устройства на ПК. Однако они не могут предоставить вам полный контроль над вашим устройством. Но упомянутое здесь приложение позволяет вам делать именно это. С учетом сказанного, дайте нам знать в комментариях, какой из них вам больше всего нравится.



