Устранение проблемы с YouTube: нет звука в видео на YouTube
советы и хитрости для Android / / August 05, 2021
YouTube - это платформа для потокового онлайн-видео, принадлежащая Google. YouTube позволяет транслировать захватывающие видео на свои смартфоны, планшеты, компьютеры и телевизоры. Безусловно, это самая просматриваемая онлайн-видео платформа, у которой в среднем более 15 миллиардов зрителей.
На этом YouTube пока нет никаких проблем, но некоторые из наших пользователей жаловались, что они ничего не слышат. При воспроизведении любого видео на YouTube звук отсутствует. Итак, это дошло до наших ушей, и, следовательно, мы закончили исправления для вас. Если вы столкнулись с той же проблемой, не волнуйтесь, вы попали на правильную страницу. Итак, приступим.
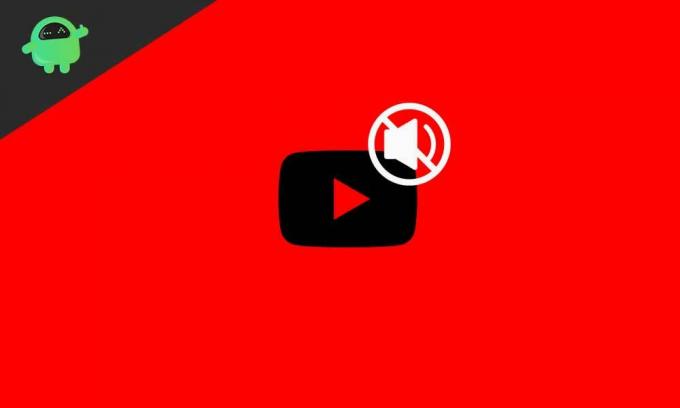
Оглавление
- 1 Почему в видео на YouTube нет звука?
-
2 Как исправить отсутствие звука в видео на YouTube?
- 2.1 Исправление 1: проверьте громкость вашего устройства
- 2.2 Исправление 2: проверьте свой браузер
- 2.3 Исправление 3: очистить кеш браузера и файлы cookie
- 2.4 Исправление 4: удалите и обновите браузер
- 2.5 Исправление 5: проверьте драйвер звуковой карты
- 2.6 Исправление 6. Запустите средство устранения неполадок со звуком.
- 2.7 Исправление 7: восстановите ваше устройство
- 3 Вывод
Почему в видео на YouTube нет звука?
Отсутствие звука на YouTube может быть вызвано множеством причин. Начиная с внешнего оборудования, переходим к простым программным ошибкам. И большинство из них делают сами пользователи, но они не помнят. Некоторые проблемы также возникают из-за Adobe Flash Player, хотя флэш-плеер не будет проблемой для пользователей Google Chrome, так как он имеет встроенный флэш-плеер. Иногда плагины не точны, или расширение может вызывать ошибку. Многочисленные крошечные проблемы могут не воспроизводить звук на YouTube. Мы уверены, что к тому времени, когда вы дойдете до конца этого руководства, вы сможете решить все свои проблемы, связанные с YouTube. Итак, продолжим наше руководство
Как исправить отсутствие звука в видео на YouTube?
Теперь мы предложим вам лучшие способы решения этой проблемы, но перед этим мы хотим, чтобы вы убедились, что в ваших видео на YouTube не отключен звук. Чтобы проверить это, просто откройте видео и исправьте в нижнем левом углу, если вы видите, что какой-либо динамик помечен крестиком, и громкость полная. Теперь перейдем к исправлениям.
Исправление 1: проверьте громкость вашего устройства
Первое, что вам нужно сделать, это проверить системные звуки вашего устройства. Для этого просто выполните следующие действия.
- В правом нижнем углу панели задач найдите значок динамика
- Нажмите на это и увеличьте громкость системы
- После этого щелкните правой кнопкой мыши значок динамика и выберите «Открыть микшер громкости».
- Затем убедитесь, что все полоски громкости повернуты вверх.
После всего этого звук на YouTube может вернуться в нормальное состояние. Но если этого не произошло, не волнуйтесь, у нас есть для вас другие исправления.
Исправление 2: проверьте свой браузер
Теперь следующее, что вам нужно сделать, это проверить свой браузер. Попробуйте проверить плагины и расширения, которые могут вызвать проблемы со звуком. Или попробуйте переключить браузер. Воспроизведите видео с YouTube в другом доступном браузере и проверьте, идет ли звук. После проверки перезапустите браузер, затем измените настройки звукового микшера и повторите попытку. Если ничего не помогает, подумайте о переходе к следующему исправлению.
Исправление 3: очистить кеш браузера и файлы cookie
Если вы проверили перезапуск браузера и все настройки звука, пора очистить кеш и файлы cookie, которые могут быть повреждены и не позволяют воспроизводить звук. Если вы используете Google Chrome, выполните следующие действия, чтобы очистить кеш и удалить файлы cookie в своем браузере.
- Откройте браузер, дважды щелкнув по нему.
- В правом верхнем углу вы увидите три маленьких горизонтальных точки. Щелкните по нему.
- Затем выберите «Настройки».
- В меню настроек прокрутите немного вниз и увидите, что на вкладке «Конфиденциальность и безопасность» есть «Очистить данные просмотра», нажмите на нее.
- Установите флажки, которые показывают кеш и файлы cookie, теперь нажмите Очистить данные.
Это приведет к очистке всего кеша и файлов cookie из браузера, которые были повреждены, и ваш звук может вернуться в нормальное состояние. Если это не помогает, переходите к следующему исправлению.
Исправление 4: удалите и обновите браузер
Удаление или обновление браузера может быть решением, если проблема проявляется только в браузере. Мы рекомендуем сначала воспроизвести местную музыку из вашего хранилища, прежде чем выполнять этот шаг. Теперь приступим к шагам, которые вам нужно выполнить.
- Щелкните файловый менеджер.
- После этого в окне проводника файлов в правом верхнем углу щелкните вкладку «Компьютер».
- Затем выберите «Удалить или изменить программу», затем удалите браузер, следуя инструкциям на экране.
- После удаления попробуйте скачать обновленную версию из магазина.
Это может исправить YouTube без проблем со звуком для многих пользователей. Но если ваша проблема не в браузере, перейдите к следующему исправлению.
Исправление 5: проверьте драйвер звуковой карты
Проверка и обновление драйвера звуковой карты решит большинство проблем, связанных со звуком на вашем устройстве. Для этого выполните следующие действия.
- Щелкните по кнопке пуска.
- Теперь в поле поиска введите «Диспетчер устройств» и нажмите клавишу ввода.
- Затем нажмите «Звуковое видео и игровой контроллер» и нажмите маленькую стрелку слева, чтобы развернуть.
- Теперь дважды щелкните «Realtek High Defination Audio».
- В этом контекстном меню нажмите на удаление
- Удалите драйвер и перезагрузите компьютер.
- Теперь после перезапуска перейдите на сайт производителя и загрузите аудиодрайвер.
- Установите этот драйвер
Теперь, после завершения установки, перезагрузите компьютер, чтобы проверить, решена ли ваша проблема. Если нет, подумайте о переходе к следующему исправлению
Исправление 6. Запустите средство устранения неполадок со звуком.
Запуск средства устранения неполадок со звуком решит все проблемы, поскольку он подключится к службе поддержки Microsoft для дополнительных файлов и функций, которые повреждены. Для этого выполните следующие действия.
- Щелкните правой кнопкой мыши значок звука на панели задач.
- Затем выберите «Устранение проблем со звуком».
Это проведет вас через процесс, и вы сможете восстановить свой звук. Но подождите, у нас есть еще одно исправление, которое вам поможет.
Исправление 7: восстановите ваше устройство
Если на вашем устройстве ранее не было проблем со звуком, то это будет вашим лучшим решением, потому что после выполнения всех вышеперечисленных шагов пригодится только это решение, которое, вероятно, станет лучшим. Чтобы правильно восстановить систему, выполните следующие действия.
- Нажмите на кнопку запуска
- Затем в поле поиска введите «Восстановление» и нажмите клавишу Enter.
- Теперь выберите параметр, который сообщает «Открыть восстановление системы».
- Затем восстановите компьютер с помощью рекомендованного восстановления.
После такого решения ваша проблема будет решена полностью. Если проблема не решена, вы также можете продолжить новую установку окон. Но в любом случае ваша система по-прежнему не может воспроизводить звук, и тогда может возникнуть проблема с оборудованием, для решения которой вам может потребоваться посетить сервисный центр.
Вывод
Это руководство было посвящено пользователям, у которых была проблема с музыкой или звуком, которые не воспроизводились на их YouTube. Надеемся, это руководство было для вас полезным. Если у вас есть какие-либо вопросы или отзывы, не стесняйтесь оставлять комментарии ниже, указав свое имя и адрес электронной почты. Точно так же ознакомьтесь с нашими Советы и хитрости iPhone, Советы и хитрости для ПК, а также Советы и хитрости для Android для получения дополнительных советов и рекомендаций. Благодарю вас.
Анубхав Рой - студент, изучающий информатику, который проявляет огромный интерес к миру компьютеров, Android и других вещей, происходящих в мире информации и технологий. Он обучен машинному обучению, науке о данных и является программистом на языке Python с Django Framework.



