Как включить встроенную программу записи экрана на Android 10
советы и хитрости для Android / / August 05, 2021
Темный режим и встроенная функция записи экрана были в последнее время одними из двух наиболее востребованных функций. В то время как Google обратился к первому в последней стабильной версии Android, последний еще предстоит полностью внедрить. Ну, изначально это было не так, поскольку Google добавила функцию записи экрана в сборку Android 10 Beta. Однако, когда они выпустили стабильную версию, по наиболее известной им причине они решили удалить ее, по крайней мере, так кажется. Дело в том, что функциональность все еще существует, хотя и скрыта для обычных пользователей. Но с помощью довольно изящного трюка вы можете включить этот рекордер экрана на любых устройствах под управлением Android 10.
Некоторые OEM-производители, возможно, уже добавили эту функцию, когда выпустили свои настроенные версии Android 10. К ним относятся Samsung и LG. Поэтому, если у вас есть какое-либо из этих устройств, вы можете легко включить эту функцию без каких-либо усилий. Для всех пользователей, у которых есть устройства от OEM-производителей, кроме двух упомянутых, возможно, вам придется приложить больше усилий, но усилия действительно окупаются. С учетом сказанного, вот как вы можете включить встроенную функцию записи экрана на Android 10. Следуйте.
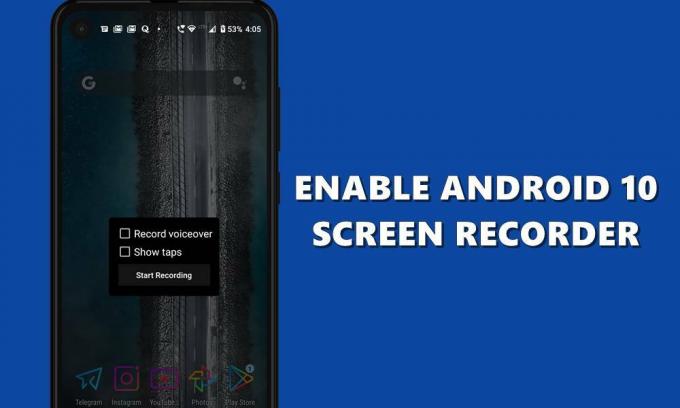
Оглавление
- 1 Включение функции записи экрана на устройствах Samsung и LG
-
2 Использование команд ADB на других устройствах
- 2.1 Предпосылки
- 2.2 Включите средство записи экрана на Android 10 с помощью команд ADB
- 3 Что нужно помнить
Включение функции записи экрана на устройствах Samsung и LG
Как уже упоминалось, оба этих устройства уже добавили эту функцию в свою соответствующую ОС. Что касается Samsung, когда они выпустили One UI 2.0 для своих устройств, устройство записи экрана было новым и долгожданным дополнением. Точно так же пользователи LG почувствовали то же самое, когда на их устройствах появилось последнее обновление Android.
В обоих этих устройствах возможность записи экрана присутствует прямо в самой панели уведомлений. Так что проведите пальцем вниз по уведомлениям, и вы должны увидеть опцию Screen Record. Вы также должны попробовать перейти на следующую страницу, и эта опция может быть там.
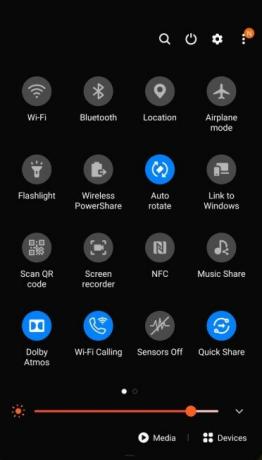
Теперь, как только вы нажмете на нее, устройства LG запустят таймер, а затем запись. Samsung, с другой стороны, сначала спросит, хотите ли вы также записывать звук. В связи с этим возможны следующие варианты: звуки мультимедиа, мультимедиа и микрофон или без звука. Выберите желаемый и нажмите ОК. После этого начнется запись.
Тем не менее, эта опция присутствует не на всех устройствах Samsung и LG, даже если они работают под управлением Android 10. Если это так и с вами, перейдите к следующему методу, приведенному ниже, и вы должны добиться успеха.
Использование команд ADB на других устройствах
Как упоминалось ранее, пользователи могли опробовать эту функцию в бета-сборке Android 10, но после выхода стабильной сборки ее нигде не было. Это тоже сбило с толку многих пользователей.
Что случилось с устройством записи экрана Android 10? от GooglePixel
Но эта функция полностью не удалена. Если ваше устройство работает под управлением Android 10 и имеет стандартное меню питания, вы можете легко включить встроенное средство записи экрана. Давайте посмотрим, как это можно сделать.
Предпосылки
Для этого мы будем использовать команды ADB. В связи с этим нам потребуется несколько вещей:
- Загрузите и установите Android SDK и инструменты платформы на вашем ПК.
- Кроме того, вам также необходимо включить USB-отладку на вашем устройстве. Эта опция скрыта внутри параметров разработчика, которая по умолчанию скрыта. Итак, сначала мы включим позже, а затем отладим. Для этого перейдите в «Настройки»> «О телефоне»> 7 раз нажмите на номер сборки (на некоторых устройствах 5 раз)> вернитесь в «Настройки»> «Система»> «Дополнительно»> «Параметры разработчика»> «Включить переключатель отладки по USB».

Это оно. Теперь перейдите к шагам по включению средства записи экрана на вашем устройстве Android 10.
Включите средство записи экрана на Android 10 с помощью команд ADB
- Подключите устройство к ПК через USB-кабель. Перейдите в папку инструментов платформы, введите в адресной строке cmd и нажмите Enter. Командная строка откроется.
- В окне CMD введите приведенный ниже код и нажмите Enter:
устройства adb

- На вашем устройстве должно появиться всплывающее окно с запросом авторизации для отладки по USB. Нажмите Разрешить. Обратите внимание, что это будет запрашиваться только в первый раз. если вы уже подключили свое устройство в режиме отладки, это всплывающее окно не появится. Кроме того, если это ваш компьютер, рассмотрите возможность выбора опции Всегда разрешать с этого ПК, которая появляется во всплывающем диалоговом окне на вашем устройстве.

- Как только все будет сделано, проверьте окно CMD, в нем также должен отображаться буквенно-цифровой код устройства. Это означает, что соединение успешно.
- Наконец, выполните приведенную ниже команду, чтобы включить скрытый рекордер экрана. Не забудьте добавить ./, если у вас Mac или Linux:
настройки оболочки adb ставят global settings_screenrecord_long_press true
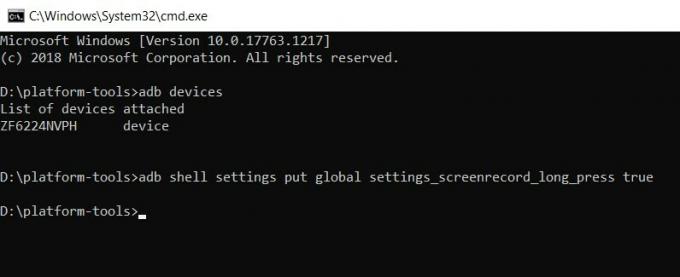
- Теперь вы можете отключить устройство от ПК и нажать кнопку питания, чтобы открыть меню питания.
- Теперь нажмите и удерживайте опцию скриншота в течение нескольких секунд. Теперь вы должны увидеть всплывающее диалоговое окно «Запись экрана» с несколькими параметрами (см. Снимок экрана ниже):
- Записанный голос за кадром - хотите ли вы также записывать звук.
- Показать касания: будут ли ваши касания видны во время записи или нет.
- После того, как вы приняли решение, нажмите кнопку «Начать запись».
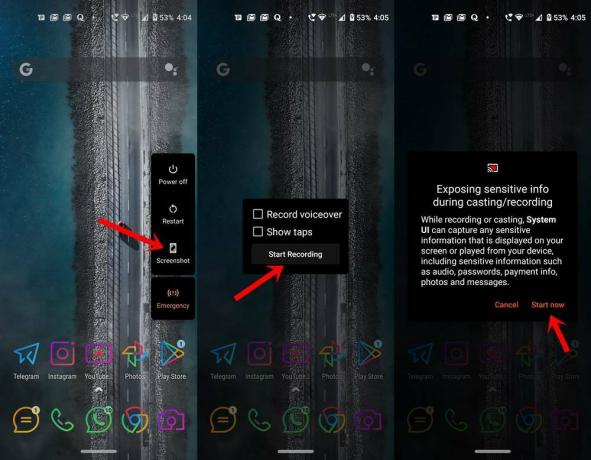
- В этом случае вы получите всплывающее предупреждение о том, что вы можете раскрыть конфиденциальную информацию во время записи. Нажмите кнопку «Начать сейчас», чтобы согласиться с этим и начать запись.
- Если вы хотите остановить запись, вытащите панель уведомлений и нажмите «Стоп». Кроме того, он также содержит параметры паузы и отмены.
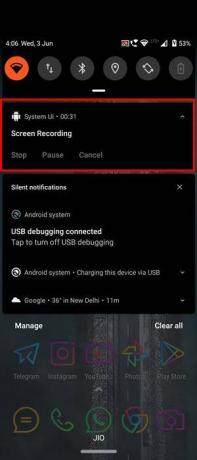
Что нужно помнить
Итак, это были шаги, чтобы включить встроенное средство записи экрана на Android 10. Имейте в виду, что пробег может отличаться от второго метода, поскольку мы используем настройку, чтобы включить этот метод. Пользователи, на чьих устройствах эта функция уже реализована, могут добиться большего успеха. Но даже тогда мы рекомендуем держаться подальше от сторонних устройств записи экрана.
Это связано с тем, что во время записи могут быть сохранены некоторые конфиденциальные и личные данные. И с этой третьей стороной есть вероятность, что эти записи могут оказаться на их серверах. Послушайте, мы не говорим, что это действительно происходит, может быть то же самое. Тем не менее, лучше перестраховаться, чем сожалеть.
На этой ноте Предварительная версия для разработчиков Android 11 строит, эта функция работает очень хорошо. Так что, если метод Android 10 не работает должным образом, и у вас есть необходимое ноу-хау, как прошить эти DP, вы можете попробовать. При этом не забывайте информировать нас о методе, который вы выберете. В завершение вот несколько Советы и хитрости iPhone, Советы и хитрости для ПК, а также Советы и хитрости для Android которые тоже заслуживают вашего внимания.



