Как: легко создавать замедленное видео на Android с помощью этого приложения
советы и хитрости для Android / / August 05, 2021
Одним из преимуществ портативного устройства, такого как смартфон Android, является то, что вам больше не нужно носить с собой отдельную камеру для таких функций, как фото- и видеосъемка; Ваш Android-смартфон, каким бы бюджетным он ни был, теперь есть. Камеры на смартфонах прошли долгий путь с момента выпуска первого смартфона, и теперь у нас есть устройства высокого класса от Apple, Samsung, Huawei и других, которые можно (и уже использовали) использовать для полной съемки кино. Некоторые из них по умолчанию имеют возможность создавать замедленное видео, но для тех, у кого этого нет, вы можете легко создавать замедленное видео на смартфонах Android с помощью приложения под названием YouCut - видеоредактор и создатель видео.

Для тех, кто не знал этого раньше, создание замедленного видео позволяет имитировать эффекты, аналогичные тем, которые вы видите в профессиональных фильмах в кинотеатрах или на домашнем телевизоре. Хорошая новость заключается в том, что вам не нужно покупать профессиональную камеру, которая стоит тысячи долларов, и вам не нужно платить видеоредактору, который сделает всю работу за вас. С помощью приложения YouCut Video Editor & Video Maker вы можете выполнить работу самостоятельно за короткое время. В этой статье я покажу вам, как с легкостью снимать замедленное видео на смартфоне Android с помощью приложения.
Помимо создания замедленных видеороликов, приложение YouCut Video Editor & Video Maker содержит другие функции, которые упрощают редактирование видео на вашем смартфоне Android. Вот несколько замечательных функций приложения:
- Это совершенно бесплатно. Даже со всеми функциями он позволяет вам наслаждаться, вам не нужно ни за что платить.
- Нет рекламы при редактировании видео. Проблема с бесплатными приложениями заключается в том, что вам приходится жить с рекламой, но YouCut не будет показывать вам рекламу, когда вы используете основную функцию приложения - редактирование видео.
- Нет водяных знаков. Одна из причин, по которой я предпочитаю использовать такие приложения для мультимедиа на моем ноутбуке, а не на телефоне, заключается в том, что они добавляют водяные знаки к обработанным мультимедиа, и это потому, что они бесплатные. Однако YouCut не добавляет водяные знаки к вашим видео.
- YouCut Video Editor & Video Maker позволяет объединять несколько видео в одно, обрезать и вырезать видео до желаемой длины, разделять и нарезать видео на два, добавлять музыку файлы в ваши видео, добавляйте фильтры и эффекты, настраивайте параметры внешнего вида видео, такие как яркость, контраст и насыщенность, а также изменяйте соотношение сторон вашего видео.
- С помощью YouCut вы также можете изменять фон видео, сжимать и конвертировать их в различные разрешения (до 4K), поворачивать и переворачивать видео, а также обрезать их до любого желаемого соотношения.
Эй! Это очень много возможностей. Теперь о создании замедленного видео с помощью приложения.
Как создавать замедленное видео на Android с помощью YouCut Video Editor & Video Maker

- Первым делом установите приложение YouCut Video Editor & Video Maker в магазине Google Play. Вы можете нажать Вот чтобы перейти в приложение напрямую.

- Когда приложение будет установлено, откройте его, и вы увидите экран приветствия. Нажми на + значок в нижней части экрана, чтобы начать работу.
- Выберите видеофайл, который хотите превратить в замедленное видео, из галереи телефона или файлового менеджера.

- На следующем экране вы можете быстро настроить начальную и конечную точки видео (продолжительность) перед его преобразованием. Обратите внимание, что это не повлияет на исходный видеофайл.

- Когда вы установите желаемую продолжительность видео, нажмите на значок галочки в правой части экрана, чтобы начать редактирование видео.
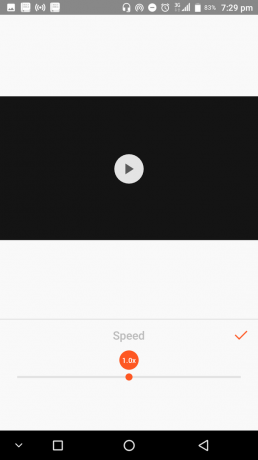
- На следующем экране есть много опций, которые вы можете использовать для выполнения операций приложения, упомянутых выше на видео, но поскольку мы просто хотим сделать замедленное видео, нажмите на Скорость и вы попадете на экран редактирования в замедленном режиме.
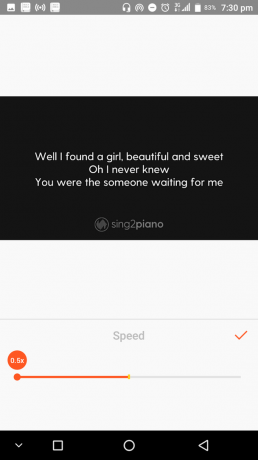

- По умолчанию скорость видео составляет 1.0x, и вы можете перемещать вправо или влево, чтобы увеличить или уменьшить скорость видео соответственно. Поскольку мы делаем замедленное видео, проведите пальцем влево, чтобы установить скорость от 0,5X до 1,0X.

- Когда вы закончите, нажмите кнопку с галочкой в правой части экрана, и вы вернетесь на главную страницу редактирования видео.

- Нажмите кнопку с галочкой в правом верхнем углу экрана, чтобы завершить замедленное видео. Выберите желаемое разрешение и качество видео, а затем нажмите КОМПРЕСС. Обратите внимание, что выбранные вами разрешение и качество влияют на размер окончательного видео и время, необходимое для его создания.

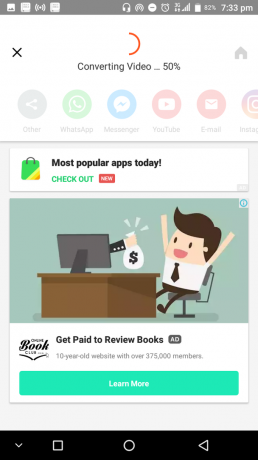

- Теперь YouCut начнет обработку видео. Время, необходимое для этого, зависит от размера и разрешения. На моем телефоне преобразование видео размером 46,6 МБ с разрешением 320p заняло четыре минуты.
- Первым делом установите приложение YouCut Video Editor & Video Maker в магазине Google Play. Вы можете нажать Вот чтобы перейти в приложение напрямую.


![Как установить стоковое ПЗУ на Meizu M2 [Файл прошивки прошивки / Разблокировать]](/f/24645651801790c5cea79482f07257ab.jpg?width=288&height=384)
