Как прикрепить любые файлы к видеочату Google Meet
советы и хитрости для Android / / August 05, 2021
Google Meet стал одним из лучших приложений для виртуальных встреч, несмотря на то, что недавно был обновлен с прежнего названия. А в условиях пандемии COVID 19 и работы из дома это приложение действительно полезно для корпораций и предприятий. Однако бывают случаи, когда вам может потребоваться отправить или прикрепить файл своему руководителю или коллегам во время встречи в Google Meet. К счастью, Google Meet позволяет прикреплять файлы во время видеочата Google Meet. Подробнее об этом ниже.
В Google Meet нет функции прикрепления файлов, но для его бесперебойной работы требуется множество предварительных условий. Но самое лучшее в Google Meet - это его безопасность и простота. Таким образом, ваша учетная запись Google будет напрямую связана с этими сервисами. Нам просто нужно использовать другие сервисы Google, которые работают с Google, чтобы сделать это проще. Итак, давайте посмотрим, как мы можем отправлять файлы во время видеочата Google Meet.
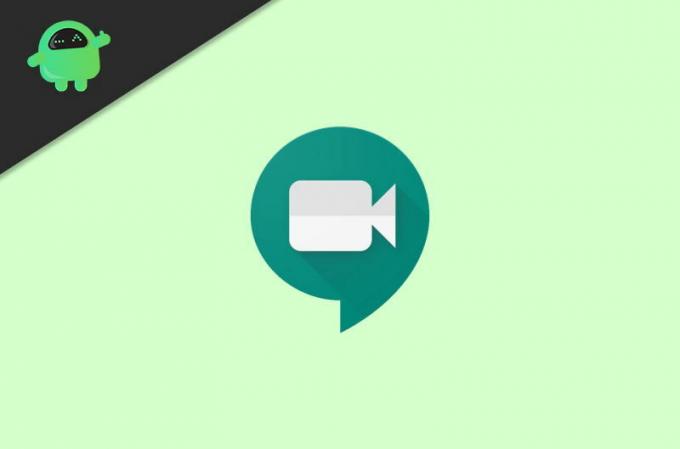
Оглавление
-
1 Как прикрепить любые файлы к видеочату Google Meet
- 1.1 Метод 1: запланировать мероприятие через приложение Google Calendar
- 1.2 Метод 2: использование настольной версии
- 1.3 Метод 3. Доступ к файлам в Google Meet
- 1.4 Метод 4: добавление файлов по ссылкам
Как прикрепить любые файлы к видеочату Google Meet
Google Meet предлагает веб-версию или версию для браузера, которую вы можете использовать для присоединения к любому видеовстрече в Google Meet. Но ему определенно не хватает некоторых замечательных функций, которые можно было бы использовать через мобильное приложение.
Мобильное приложение Google Meet предлагает больше функций, например совместное использование экрана, чего нельзя сделать в его версии браузера. Итак, если вы хотите использовать все эти функции, сначала установите приложение Google Meet из Play Store или App Store.
Метод 1: запланировать мероприятие через приложение Google Calendar
Для отправки любого файла или вложения в приложении Google Meet у вас должно быть приложение Google Calendar. Итак, вам необходимо скачать приложение Google Calendar. Это поможет вам запланировать встречи до времени встречи.
Как и в любом приложении Google, вы также должны войти в свою учетную запись Google. Это поможет вам соединить встречи в соответствии с вашим календарным расписанием.
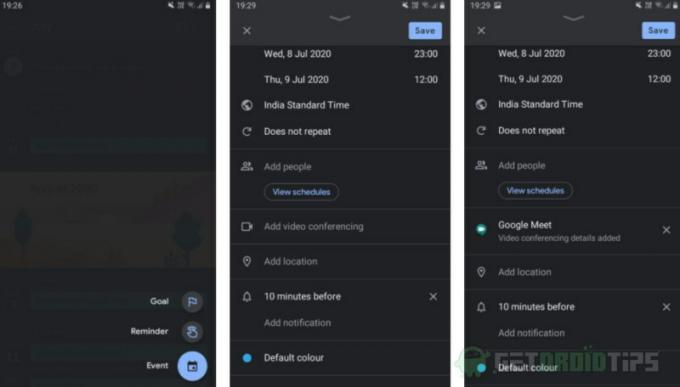
Теперь, после установки и авторизации в приложении. Вам необходимо создать новое календарное событие. Итак, для этого нажмите значок плюса в правом нижнем углу приложения. Там вы увидите опцию под названием событие, нажмите на нее, и ваше событие будет создано.
Чтобы добавить Google Meet в приложение календаря, вы должны увидеть в событии параметр «Добавить видеоконференцсвязь». Нажмите на него, и приложение Google Calendar автоматически сгенерирует ссылку на Google Meet.

Итак, теперь, чтобы добавить файлы на собрание Google Meet, вам нужно найти поле под названием «Добавить вложения». Если вы используете мобильное приложение, тогда вы сможете загружать только те файлы, которые хранятся на вашем Google Диске Счет.
После этого вам будет предложено выбрать файлы, которые вы хотите добавить. Просто просмотрите все файлы и выберите файл, который хотите добавить. Вы также можете добавить больше файлов, просто повторив этот шаг.
Метод 2: использование настольной версии
Если вы используете Календарь Google на настольном компьютере или его веб-версию, вы также можете загружать файлы со своего компьютера. Итак, если вы хотите использовать эту функцию на мобильном телефоне, вы можете открыть любой браузер или Google Chrome, желательно.

Откройте веб-сайт Календаря Google, затем нажмите на три точки в правом верхнем углу экрана. После этого вы увидите там вариант рабочего стола, просто нажмите на него, и вы сможете получить доступ к его настольной версии. Затем вы можете просматривать файлы с вашего устройства и загружать их на свой Диск, и это работает очень хорошо.
Метод 3. Доступ к файлам в Google Meet
Когда ваше собрание начнется, вы можете присоединиться к нему через приложение Meet, и там вы найдете все свои запланированные собрания. Вы также можете присоединиться к нему через приложение Календарь.
Теперь для доступа к вашим вложениям нажмите кнопку «i», которая будет последней опцией на панели навигации. Затем вы найдете там два варианта: один для копирования и совместного использования ссылки на собрание, а другой - это список всех вложений, которые вы добавили через приложение «Календарь». Нажмите на любое вложение, чтобы открыть его на Google Диске.

Вы также можете добавить другие файлы к собранию, если вы забыли сделать это до собрания, просто вернитесь к событию Календаря. Затем нажмите на значок карандаша, чтобы отредактировать его.
Метод 4: добавление файлов по ссылкам
В случае, если вы не хотите использовать приложение-календарь для добавления каких-либо вложений во время встречи. Тогда есть альтернатива для размещения файлов на собрании. Вы можете использовать функцию чата в приложении Google Meet, чтобы отправить ссылку на файлы, которые вы можете хранить на любом облачном хостинге, доступном в Интернете.
Просто загрузите файл в любое облачное хранилище, а затем нажмите кнопку чата в центре панели навигации. После этого вам необходимо скопировать ссылку на загруженный ранее файл в облачное хранилище. Вставьте его в поле чата и коснитесь опции отправки. Приложение Google Meet позволит любому получить доступ к этой гиперссылке.
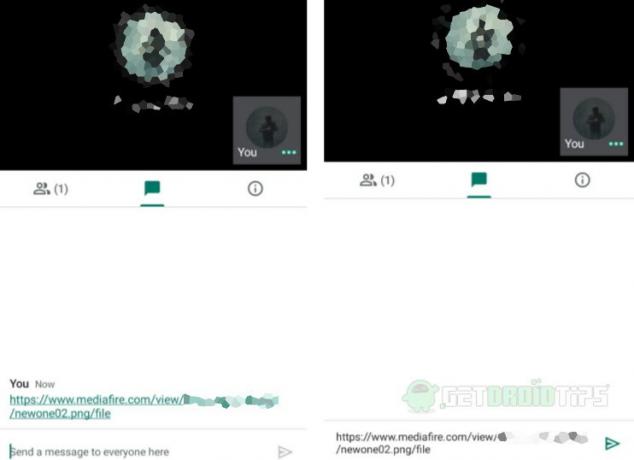
Вы также можете использовать этот метод, если вы не запланировали встречу через приложение Календарь. Итак, это были методы, с помощью которых вы можете добавлять файлы в приложение Google Meet.
Выбор редактора:
- Как поделиться экраном смартфона в Google Meet
- Исправлено: EpocCam не работает в Microsoft Teams, Zoom или Google Meet.
- Как скрыть кнопки Google Meet из Gmail
- Как поделиться своим экраном в Google Meet на iPhone и iPad
- Разблокируйте потоковое видео 1080p на YouTube на мобильном устройстве
Рахул изучает информатику и проявляет огромный интерес к темам в области технологий и криптовалюты. Большую часть времени он пишет, слушает музыку или путешествует по незнакомым местам. Он считает, что шоколад - это решение всех его проблем. Жизнь бывает, и кофе помогает.

![Как установить стоковую прошивку на Ugoos AM6 Pro TV Box [Android 9.0 Pie]](/f/e7b5c0305434a22d3cfd5e65af9858c4.jpg?width=288&height=384)
![Как установить Stock ROM на Itel P12 W506A [Файл прошивки]](/f/9dfd95f90792f9b7c9da6f44b64a33f5.jpg?width=288&height=384)
![Загрузите и установите AOSP Android 10 для Cubot R11 [GSI Treble]](/f/022376c8eb08515ee1c2abd2fd304d77.jpg?width=288&height=384)