Что такое отладка по USB? Как включить его на любом устройстве Android?
советы и хитрости для Android / / August 05, 2021
Android - самая популярная и широко используемая мобильная операционная система, основанная на ядре Linux. Это бесплатное программное обеспечение с открытым исходным кодом, которое работает на смартфонах или планшетах с сенсорным экраном Android. Эту мобильную операционную систему разработала компания Google, и большинство производителей смартфонов Android настраивают собственную оболочку для своих моделей устройств. В нем есть скрытое меню параметров разработчика, которое предлагает множество настроек и функций для опытных пользователей, а также отладка по USB.
Говоря об отладке по USB, это также довольно популярная и полезная функция для телефона Android, позволяющая подключить телефон к ПК / ноутбуку для синхронизации данных или прошивки любого файла и т. Д. Когда вы разрабатываете комплект для Android, устанавливаете какой-либо файл или выполняете любую команду ADB и Fastboot с помощью компьютера на своем устройстве, вам пригодится режим отладки USB.

Оглавление
- 1 Что такое отладка по USB?
- 2 Преимущества отладки по USB
-
3 Как включить отладку по USB на любом устройстве Android?
- 3.1 Что делает отладка по USB на Android?
- 4 Безопасна ли отладка Android по USB?
Что такое отладка по USB?
Отладка по USB - это режим, который позволяет устройствам Android обмениваться данными с компьютерами для использования расширенных параметров с помощью платформы Android SDK. Здесь SDK означает комплект для разработки программного обеспечения. Эта функция предлагает безопасный доступ к некоторым специальным областям на устройстве Android, которые большинству людей не нужны при повседневном использовании. Вот почему он находится в разделе "Параметры разработчика", и аналогично "Параметры разработчика" обычно скрыты для обычных пользователей Android.
Когда разработчики приложений Android или опытные пользователи устанавливают Android SDK на компьютер, SDK предлагает разработчикам или пользователям необходимый доступ или инструменты для создания приложений с помощью Android Студия. Однако, если вам не нужно Android Studio, вы можете установить Android SDK только для включения root-доступа на вашем устройстве или выполнения других задач. Теперь давайте кратко рассмотрим некоторые преимущества отладки по USB на устройстве Android.
Преимущества отладки по USB
- Режим отладки по USB предоставляет расширенный уровень доступа к хранилищу и системе вашего Android-устройства.
- Используя этот режим, пользователи могут легко подключить свое устройство к ПК / ноутбуку с помощью USB-кабеля и получить доступ к файлам. Без включенной отладки по USB эти процессы не могут быть выполнены или достаточно плавными.
- Вы можете запустить команды терминала на своем компьютере, чтобы прошить прошивку или любые другие файлы на ваше устройство.
- Кроме того, вы можете использовать команды ADB и Fastboot, чтобы удалить файлы / приложения или даже отключить их на своем телефоне.
- Вы также можете прочитать файлы журнала своего телефона.
Как включить отладку по USB на любом устройстве Android?
Убедитесь, что на каждом устройстве Android от бюджетного до флагманского есть одна и та же опция и процесс включения этой функции.
- На главном экране или в панели приложений нажмите на значок Настройки меню на вашем телефоне.
- Нажмите на О телефоне> Номер сборки > Быстро нажмите 7 раз на номер сборки.
- Будет активировано меню параметров разработчика.

- Теперь вернитесь к Настройки снова меню> Нажмите на Параметры разработчика рядом с полем «О телефоне». [Для Android 8.0 Oreo или более ранней версии]
- Для Android 9.0 Pie или более поздней версии необходимо перейти на Настройки> Система> Дополнительно> Параметры разработчика.
- Под Параметры разработчика меню, вы увидите USB отладки переключить. Включите тумблер.

- Он спросит Разрешить отладку по USB? > Просто нажмите на в порядке чтобы подтвердить это.

- Это оно. Готово.
После того, как вы включили отладку, вы можете легко подключить устройство к ПК с помощью USB-кабеля. Когда ваш компьютер обнаружит ваше подключенное устройство, вам нужно будет включить разрешение на отладку на экране телефона. Подтвердите его, чтобы добавить компьютер в список доверенных устройств и начать его использовать. 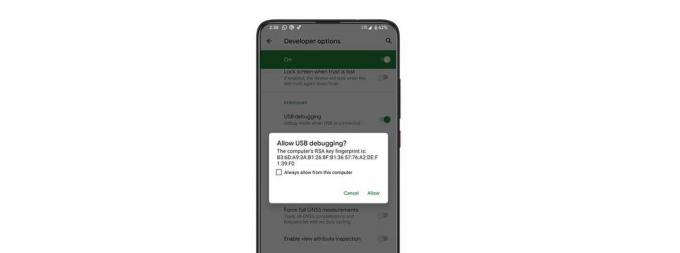 Однако, если вы по ошибке отклонили запрос на своем устройстве, вы можете исправить это. Выберите «Отменить авторизацию отладки USB», чтобы отменить предыдущий доступ ко всем компьютерам.
Однако, если вы по ошибке отклонили запрос на своем устройстве, вы можете исправить это. Выберите «Отменить авторизацию отладки USB», чтобы отменить предыдущий доступ ко всем компьютерам.
- Прежде всего, отсоедините USB-кабель от вашего устройства.
- Перейти к устройству Настройки снова> Система > Параметры разработчика > Нажмите на Отменить авторизацию отладки USB и выберите в порядке.

- Готово. Теперь снова подключите устройство к ПК и разрешите отладку.
Что делает отладка по USB на Android?
Как мы упоминали ранее, USB-отладка предлагает вам и системе доступ или выполнение специальных задач или команд для вашего телефона через компьютер. Поэтому разработчики и некоторые продвинутые пользователи Android могут загружать приложения на свои устройства для тестирования или даже может установить root или разблокировать загрузчик или прошить любой сторонний файл или установить любой файл прошиваемого образа, и Больше.
Между тем, если вы создали приложение в Android Studio и хотите протестировать его на подключенном Android устройство, вы можете легко подтолкнуть его к устройству, выполнив несколько шагов, и он запустится и появится на вашем устройство. Таким образом, вам не нужно выполнять дополнительные действия, например переносить файл APK, затем копировать его на устройство, а затем вручную загружать этот APK.
Безопасна ли отладка Android по USB?
Обычно при необходимости вы можете использовать режим отладки на своем устройстве Android. Если включен режим отладки USB и вы подключили свой телефон к любому общедоступному или неизвестному порту зарядки или любому компьютеру, это может повлиять на него. Потому что, если кто-то имеет доступ к этому компьютеру или зарядному порту, данные вашего устройства могут быть скомпрометированы.
Кроме того, если вы оставите устройство в состоянии включенной отладки, ваш телефон станет легко уязвимым. Поэтому мы рекомендуем вам выключить его, пока вы не используете эту функцию. Обязательно отмените доступ к ранее использованным компьютерам с вашего устройства через пару недель или месяцев, чтобы обеспечить безопасность системы вашего устройства и личных данных.
Вот и все, ребята. Надеемся, это руководство было для вас полезным. Вы можете оставить комментарий ниже по любым вопросам.
Субодх любит писать контент, будь то технический или иной. Проработав год в техническом блоге, он увлекается этим. Он любит играть в игры и слушать музыку. Помимо ведения блога, он увлекается сборками игровых ПК и утечками информации о смартфонах.



