Как усилить сигнал WiFi на вашем телефоне Android? Советы и хитрости
советы и хитрости для Android / / August 05, 2021
Все мы зависим от Wi-Fi для просмотра сотен видео, фотографий и даже для работы. Технология Wi-Fi дает нам свободу доступа к Интернету в любом месте в пределах диапазона, что в сто раз лучше, чем ограничено оптоволоконным кабелем, определяющим этот диапазон. Независимо от того, какого провайдера вы выберете и какой пакет обновления вы выберете, иногда вы будете сталкиваться с известными нам проблемами Wi-Fi. Ваш Wi-Fi работает медленнее, чем раньше, или сеть плохая? Это могло произойти по множеству причин, например, когда ваше положение затруднено из-за стенок мысли или маршрутизатор не откалиброван должным образом, или наиболее распространенная проблема - слабый сигнал, из-за которого Интернет медленный. Поскольку мы живем в
Хорошо известно, что мы не любим ничего медленного, например Wi-Fi. Поэтому вы можете переключиться на другого поставщика услуг, что обычно не происходит. Альтернативой является усиление сигнала Wi-Fi, что оптимизирует его скорость в пределах диапазона его подключения. Чего же ты ждешь? Прочтите, как можно усилить плохой сигнал Wi-Fi, чтобы получить большую задержку и скорость.

Оглавление
-
1 Как усилить сигнал WiFi на телефоне Android?
- 1.1 Совет №1 - Измените полосу частот
- 1.2 Совет № 2 - Отслеживайте свой сигнал WiFi
- 1.3 Совет № 3 - Избегайте плохих соединений
- 1.4 Совет №4 - Обновите прошивку
- 1.5 Совет № 5 - Проверьте, заблокирован ли WiFi
- 1.6 Совет № 6. Изучение точки доступа WiFi
- 1.7 Совет № 7 - переместите маршрутизатор в нужное место
- 1.8 Совет № 8 - Проверьте используемый канал
- 1.9 Совет № 9 - Не позволяйте вашему Wi-Fi раздражать соседей
- 1.10 Совет №10 - Взломайте настройки прошивки
- 1.11 Совет № 11 - Используйте повторитель WiFi
- 1.12 Подробнее:
Как усилить сигнал WiFi на телефоне Android?
Совет №1 - Измените полосу частот
Если сигнал плохой, изменение полосы частот не улучшит его, не так ли? WiFi использует сигналы, распространяющиеся в электромагнитном спектре. Поскольку большинство устройств используют обычный диапазон 2,4 ГГц, многие из них используют этот диапазон. Благодаря наличию всего 14 каналов на частоте 20 МГц вы получите плохой сигнал при большом количестве людей в одном помещении. Выбор диапазона частот 5 ГГц открывает большое пространство в электромагнитном спектре, в котором есть много места для размещения бесчисленных устройств без какого-либо неблагоприятного и плохого сигнала. Эта полоса имеет частоты 23 МГц для использования, что повышает мощность сигнала Wi-Fi, которого вы так долго ждали.
Большинство современных устройств и маршрутизаторов по умолчанию имеют полосу частот 5 ГГц. Если нет, вы можете изменить диапазон на вашем маршрутизаторе, используя страницу администратора. Вы можете настроить и установить указанную полосу частот по умолчанию, выполнив шаги, указанные ниже.
- Посетите Настройки на вашем телефоне.
- Далее следует перейти к опции WiFi.
- Нажмите «Расширенные настройки», затем прокрутите страницу и нажмите «Полоса частот Wi-Fi» до 5 ГГц.
Надеюсь, этот метод повысит мощность сигнала Wi-Fi, на который вы жаловались. Вы можете попробовать другие методы в экстракте, чтобы получить импульс.
Совет № 2 - Отслеживайте свой сигнал WiFi
Маршрутизатор отправляет сигналы на фиксированное расстояние, однако при наличии препятствий, таких как стены или другие менее проницаемые конструкции, сигнал может быть слабым. Если вы наблюдаете за слабой сетью и заходите в дом, чтобы найти идеальное место для сильного сигнала Wi-Fi, почему бы не сделать это правильно. Вместо того, чтобы искать подходящие места с сильными сигналами, вы можете делать это с помощью определенных приложений. Усилитель сигнала Wi-Fi- это приложение, которое отслеживает доступность сети и сети, которую вы в настоящее время используете, которая отображается желтым и красным цветом соответственно. Пройдитесь немного по месту и остановитесь там, где две линии находятся ближе всего, так как это место даст вам самую сильную сеть. Теперь, когда вы нашли лучшую точку доступа в доме или офисе, вы можете работать, не беспокоясь о плохой связи.
Совет № 3 - Избегайте плохих соединений

Из всех сетевых подключений, доступных при попытке найти сеть Wi-Fi на своем телефоне Android, пропустите те, у которых сеть плохого или плохого качества. Хотя это можно сделать вручную, вы можете настроить на своем телефоне такие параметры, которые позволят избежать обнаружения каких-либо плохих соединений. Если этот параметр включен, будут отображаться только сети с хорошим качеством и надежной сетью.
- Чтобы включить его, перейдите в «Настройки» на вашем телефоне.
- Нажмите на 'Вай-фай' вариант экрана.
- Теперь нажмите на три вертикальные точки в правом нижнем углу экрана и выберите «Дополнительно».
- Прокрутите и установите флажок ‘Избегайте плохих соединений'И отметьте это.
- Теперь просканируйте доступные сети и подключитесь к тем, у которых есть единственная надежная сеть.
Совет №4 - Обновите прошивку

Если вам мешает плохое соединение Wi-Fi, причиной может быть устаревшая прошивка. Для устройств, которые в настоящее время работают с исходным ПЗУ и не имеют root-прав, они смогут загружать и устанавливать обновления прошивки, отправленные OTA. Они могут проверить обновления, если они доступны на сайте ‘Настройки> О телефоне> Обновление системы (программного обеспечения) ». Тем, кто использует пользовательские ПЗУ на своем телефоне, вам придется часто обновлять систему вручную, чтобы оставаться в курсе. Для этого вы можете скачать загрузчик и радио для своего устройства онлайн.
Совет № 5 - Проверьте, заблокирован ли WiFi
Стены, как известно, распределяют часть сигнала, что снижает его силу. Другая причина плохого качества сети - это если что-то препятствует сети между телефоном и маршрутизатором. Скорее всего, это будет чехол, который вы купили, чтобы не повредить телефон, особенно если он металлический, он будет мешать силе сигнала. Вы должны проверить, действительно ли это вызывает проблему или нет. Для этого проанализируйте качество сигнала на Ookla Speedtest с крышкой на телефоне, а затем повторите процедуру без крышки. Если он показывает какие-либо изменения, вы знаете виновника. Это поможет вам либо попробовать выбрать другие методы, если они не помогли.
Совет № 6. Изучение точки доступа WiFi

Проще говоря, точка доступа - это то, что позволяет телефону получать доступ в Интернет по сигналам, полученным от маршрутизатора. Использовать Анализатор Wi-Fi на вашем устройстве, чтобы проверить точку доступа и ее надежность. Обратите внимание, что это может значительно улучшить качество сети, поскольку в большинстве случаев телефон будет автоматически подключаться к точке доступа сигнала по умолчанию, даже если есть мощная точка доступа с надежным подключением доступный. Приложение проанализирует все точки доступа, может описать лучшую точку для выбора по умолчанию. В приложении также есть инструмент для проверки места с лучшей сетью Wi-Fi, и доступно множество таких инструментов.
Совет № 7 - переместите маршрутизатор в нужное место
Как я объяснил выше, у маршрутизаторов есть фиксированный рейнджер, по которому он передает сигналы. Когда что-то загораживает стена или любая другая конструкция, сигнал теряет свою силу, и поэтому, если вы находитесь слишком далеко от маршрутизатора, сигнал будет плохим. Выход из этой проблемы - проанализировать место, где можно разместить маршрутизатор, чтобы оптимально передавать сигналы по дому. Для этого вы можете скачать ‘Решатель Wi-Fi FDTD’В магазине Google Play или в Интернете. Он продемонстрирует план вашего дома и представление сигналов вокруг дома. Это позволит вам настроить его в лучшую сторону.
Совет № 8 - Проверьте используемый канал
Имеется более 14 каналов в диапазоне частот 2,4 ГГц и более 23 каналов в диапазоне 5,0 ГГц. Поскольку первый слишком сгруппирован, он обычно страдает от плохого подключения к Интернету. С другой стороны, полоса 5,0 ГГц сравнительно больше и может содержать десятки миллионов устройств без их кластеризации. Если вы используете какой-либо диапазон и обнаруживаете плохое соединение, это может быть связано с помехами от соседних пользователей Wi-Fi. Измените канал для лучшего качества интернета. Чтобы проверить лучшие каналы, доступные поблизости, вы можете скачать Анализатор Wi-Fiили Сетевой анализатор Lite который автоматически обнаружит каналы с меньшим количеством пользователей и высококачественным соединением, чтобы вы могли на него переключиться.
Совет № 9 - Не позволяйте вашему Wi-Fi раздражать соседей
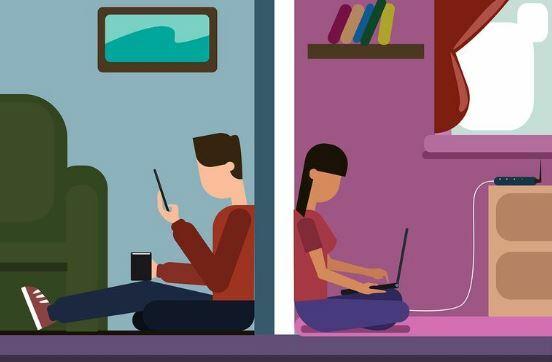
Если вы заметили постепенное снижение качества и скорости Wi-Fi, есть вероятность, что кто-то еще копит пропускную способность. Это может быть ваш сосед, друг или родственник, который использует ваш Wi-Fi. Есть несколько способов получить пароль с устройства, на котором вы или кто-либо уже его разблокировал. Напротив, вы можете предпринять ряд шагов, чтобы свести к минимуму и предотвратить доступ таких воров Wi-Fi к услуге, за которую вы заплатили.
Вы можете создать надежный пароль для вашего маршрутизатора, состоящий из букв, цифр и специальных символов. Комбинация этих трех переменных сделает пароль надежным и трудным для взлома. Выберите пароль WPA2 в настройках роутера, чтобы он был зашифрован. Он более безопасен, чем другие протоколы безопасности, такие как WEP или WPA. Далее следует скрыть сеть от любого другого устройства. Да, вы можете скрыть свой SSID или сетевой идентификатор в настройках прошивки на вашем устройстве, которые обычно доступны по IP-адресам, например «192.168.0.0”, “192.168.0.1”, “192.168.1.0”, “192.168.1.1»Или другие. Найдите в настройках функцию «Трансляция SSIB» и снимите ее. Это скроет сеть от всех, кто находится рядом с диапазоном, и единственный способ получить к ней доступ - ввести оба SSID и пароль. Это фактически удваивает защиту, однако требует усилий, чтобы постоянно вводить SSID и пароль для доступа к Интернету.
Совет №10 - Взломайте настройки прошивки
Маршрутизатор имеет фиксированный диапазон, в пределах которого он будет передавать сигналы и будет ослабевать, когда на пути появляются препятствия. На популярном сайте есть отличный трюк, где можно установить Прошивка DD-WRT для вашего роутера. Новая прошивка более мощная, чем обычная прошивка, доступная для маршрутизаторов. Более того, в этой прошивке есть множество функций. Это увеличит скорость маршрутизатора до 70 мВт, тем самым предоставив гораздо более широкий диапазон для перехвата.
Совет № 11 - Используйте повторитель WiFi
Это дополнительный совет к предыдущему методу, в котором вы можете использовать старый маршрутизатор Wi-Fi в качестве расширителя диапазона. Конечно, вы можете купить специальный повторитель на торговых сайтах, но если вы не можете или не хотите его покупать, вы можете использовать старый маршрутизатор у себя дома в качестве повторителя. Просто подключите оба маршрутизатора в удаленных местах по всему дому и создайте две точки доступа, подключив Ethernet к обоим маршрутизаторам. Вы DD-WRT прошивки для правильной калибровки и использования маршрутизаторов как единой системы.
Подробнее: |
|
Имея более чем 4-летний опыт написания контента в различных жанрах, Аадил также является энтузиастом путешественников и большим поклонником кино. Адилу принадлежит технический веб-сайт, и он в восторге от таких сериалов, как Brooklyn Nine-Nine, Narcos, HIMYM и Breaking Bad.

![Как установить стоковое ПЗУ на Bravis A553 Discovery [файл прошивки]](/f/18d4f85052a548fa8c93a47f3b5db664.jpg?width=288&height=384)

