Как делать снимки экрана в Snapchat без уведомления отправителя?
советы и хитрости для Android / / August 05, 2021
Хотите сохранить понравившийся мем, цитату или беседу в чате с другом или врагом? Что бы вы сделали? Сделайте снимок экрана, и готово. Что ж, создание снимка экрана не займет даже несколько секунд, и вы можете сохранить его столько, сколько захотите.
Snapchat был построен на эфемерной системе, где все, что вы публикуете или снимаете, исчезает через 24 часа. Фактически, это функция, которую Facebook имитирует в Instagram, Facebook и даже WhatsApp как «Истории». Поскольку Snapchat эфемерен, безопасность лежит в основе Snapchat, как и все, что вы делаете, делая снимок экрана беседа в чате или сохранение снимков любым отправителем напрямую уведомит его или ее о ваших действия. Так что технически нет выхода, если вы сделаете снимок экрана. Но так ли это?
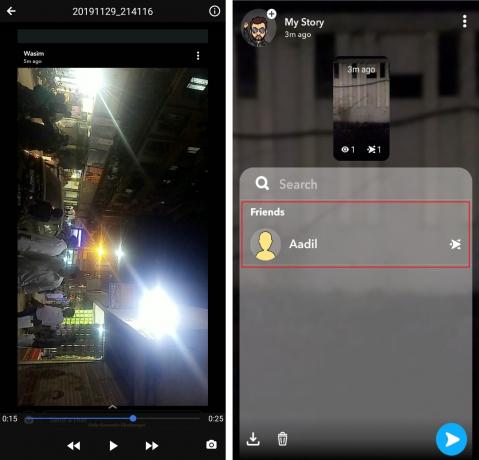
Самое лучшее в технологиях - это то, что всегда есть другой выход. То же самое относится и к Snapchat, и к тому, как вы можете делать скриншоты в Snapchat, не уведомляя отправителя. Это работает как в приложении для iOS, так и в Android, так что вы можете попробовать.
Оглавление
-
1 Как делать снимки экрана в Snapchat без уведомления отправителя?
- 1.1 Использовать другое устройство
- 1.2 Используйте Google Assistant (только для Android)
- 1.3 Запись экрана
- 1.4 Используйте QuickTime и Mac
- 1.5 Отложить процесс уведомления
- 1.6 В конце концов..
Как делать снимки экрана в Snapchat без уведомления отправителя?
Использовать другое устройство
Начиная с самого нетехнического метода, чтобы делать снимки экрана в Snapchat без уведомления отправителя. Я должен добавить, что это не будет решено в хорошем разрешении в зависимости от того, какой у вас телефон и какой телефон вы используете, чтобы щелкать фотографии или снимать видео.

Во-первых, проверьте, какие снимки вы хотите сохранить. Это может быть фотография или видео, но помните, что вы можете воспроизвести снимок дважды или около того, и отправитель все равно получит уведомление об этом. Просто щелкните изображение с другого телефона, если вы точно знаете, что хотите сохранить. Или включите запись видео, пролистайте снимки и возьмите все, что хотите сохранить.
Это гарантирует, что отправитель не получит уведомление о ваших действиях, пока вы сохраните снимок экрана или видео с их снимками, хотя и в низком разрешении.
Используйте Google Assistant (только для Android)
Я часто использую Google Assistant, так как он имеет тенденцию легко выполнять некоторые задачи, такие как установка будильника, воспроизведение песни или видео или вызов кого-либо. Теперь этот трюк будет работать с Google Assistant, который предустановлен на устройствах Android, поэтому пользователи iOS не могут его использовать.
Вы знаете, как Google Assistant принимает команды, начинающиеся с фразы пробуждения «Окей, Google» или «Привет, Google». После того, как вы разбудите его, попросите его «Сделать снимок экрана», когда будете на снимке, который хотите сохранить. Google Ассистент сделает снимок, сохранит его в Google Фото, и он у вас будет. Отличное качество скриншота без ведома отправителя, что временами бывает очень круто.
Также возможно использование различных трюков со скриншотами на смартфонах. У Huawei есть жест кулака, чтобы сделать снимок экрана, который не информирует отправителя. Точно так же устройства Samsung Galaxy Note имеют функцию Smart Select с S Pen, которая делает снимок экрана и также сдвигает отправителя. Точно так же в смартфонах LG есть функция Capture +, которую можно активировать через Настройки >> Общие >> Горячие клавиши. После активации перейдите на панель навигации и нажмите на нее, чтобы получить снимок экрана.
Запись экрана
В отличие от других, этот метод с тех пор исключен из «уловок», которые вы можете использовать для записи скриншотов в Snapchat. Здесь может быть шанс, что вам это сойдет с рук, хотя мы не совсем уверены в этом.
Говоря о записи экрана, вы можете просто начать запись экрана, встроенную в ваши телефоны, такие как Apple iPhone. и несколько других смартфонов Android, или вы можете загрузить программу записи экрана стороннего производителя из iOS App Store или Google Play Store.
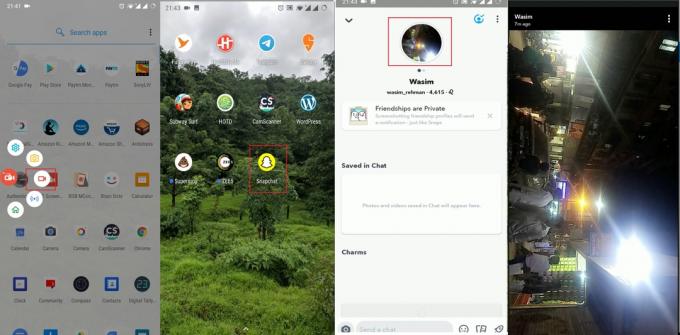
Первый шаг - настроить средство записи экрана, включи это, включи Режим полета также и перейти к Snapchat и просматривать эти снимки, включая фотографии и видео. Как только вы закончите, выйдите из Snapchat приложение и выключать приложение или функция записи экрана. Это гарантирует, что у вас есть запись, хотя в конечном итоге это приведет к сбою Snapchat или может уведомить отправителя о том, что вы получили снимок экрана.
Один из способов обойти это - очистить кеш приложения. Для этого вам нужно перейти в Настройки >> Приложения >> Snapchat или аналог на вашем iPhone и 'Очистить кэш' и это сделано.
Используйте QuickTime и Mac
Этот метод работает, только если у вас есть iPhone и Mac. Здесь метод требует, чтобы вы подключили iPhone к Mac с помощью кабеля Lightning для передачи данных. Затем откройте QuickTime Player на своем Mac и выберите Файл >> Новая запись фильма. Затем, как только вы наведете курсор на экран, опция «Запись» сможет предлагать пользователям выбрать один из различных вариантов записи, где вам нужно выбрать свой iPhone в качестве входа.

Проверьте Snapchat на своем iPhone и посетите снимки, которые вы хотите сохранить, и поскольку проигрыватель QuickTime уже записываете видео, все, что вы видите в Snapchat, вас устраивает, поскольку оно будет записано соответственно. Аналогичный метод доступен для Android, где приложения, отражающие приложения Android, могут помочь сделать снимок экрана, не уведомляя об этом отправителя.
Отложить процесс уведомления
Мы кое-что сделали здесь, и вот я перечислил метод, который будет уведомлять отправителя, хотя он будет "отложенным", а не мгновенным. Во многих случаях этот метод может творить чудеса, если отправитель не столь наблюдателен. Чтобы это сработало, вам нужно запустить приложение Snapchat и открыть снимок, который вы хотите сохранить. Затем отключите Wi-Fi, Bluetooth и сотовую связь и включите режим полета. Поскольку вы уже загрузили снап, его нужно будет восстановить, даже если нет Интернета, поэтому нажмите на снап и сделайте снимок экрана.
Как указано iMore, вторая часть процесса является обязательной, если вы действительно хотите отложить уведомление, а не отправлять его сразу. Здесь вам нужно нажимать кнопку питания, пока на экране не появится диалоговое окно, затем нужно нажать кнопку перезапуска, и телефон сразу выключится и включится. Это должно очистить временный кеш, который хранится в Snapchat, и должен отложить процесс уведомления, как только вы повторно включите Wi-Fi и отключите режим полета.
Здесь происходит то, что приложению потребуется некоторое время, чтобы уведомить отправителя, добавив индикатор скриншота перед снимком. Поскольку вы отложили время, необходимое для отображения индикатора, возможно, отправитель даже не взглянет на него. Но опять же, это основано исключительно на различных факторах, большая часть из которых зависит от того, насколько ненаблюдаем отправитель.
В конце концов..
На данный момент получить снимок экрана в Snapchat немного сложно и сложно из-за его различных политик и практик, которые изначально не позволяют пользователям делать это. Однако это не значит, что он останется прежним. Возможно, вскоре появятся обходные пути, замаскирующие способность Snapchat распознавать человека, делающего снимок экрана. Но до тех пор это были несколько методов, которые могли работать.
Имея более чем 4-летний опыт написания контента в различных жанрах, Аадил также является энтузиастом путешественников и большим поклонником кино. Адилу принадлежит технический веб-сайт, и он в восторге от таких сериалов, как Brooklyn Nine-Nine, Narcos, HIMYM и Breaking Bad.

![Как установить стоковое ПЗУ на Mobiistar LAI Zumbo J [файл прошивки]](/f/9d7d8a7bde363f455d7c511361edf873.jpg?width=288&height=384)
![Простой метод рутирования Vivo S1 PD1913F с помощью Magisk [TWRP не требуется]](/f/c3c396c395d0e633462c800d82b87551.jpg?width=288&height=384)
