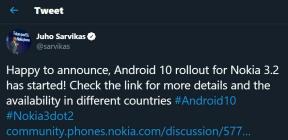Как исправить переводчик Skype, не работающий на смартфоне и ПК
советы и хитрости для Android / / August 05, 2021
Если функция переводчика Skype не работает на вашем смартфоне или ПК, попробуйте исправить несколько ошибок. Хотя мы видим, что в сегментах видеосвязи появляется довольно много новых игроков, Skype все же удалось создать оплот в этой области. У тебя есть Увеличить, Домашняя вечеринка, Duo, Hangouts Meet и даже WhatsApp теперь расширила круг своих участников видеозвонками до 8 человек из четырех. Но мы полагаем, что для профессиональных видеозвонков Skype никуда не денется.
В это приложение встроено множество функций, которые делают его одним из лучших. Тем не менее, одна из его самых удобных функций, переводчик Skype, в последнее время сталкивается с большим количеством проблем. Это потому, что он просто не работает должным образом. К сожалению, указанная ошибка возникает для обоих, смартфон а также пользователи ПК. Итак, если вы также столкнулись с этой проблемой, вот некоторые из способов решить эту проблему с переводчиком Skype.

Оглавление
-
1 Исправить переводчик Skype, не работающий на смартфоне и ПК
- 1.1 Исправление 1: повторно отправить запрос переводчика
- 1.2 Исправление 2: сброс / восстановление Skype
- 1.3 Исправление 3: Обновите приложение
- 2 Вывод
Исправить переводчик Skype, не работающий на смартфоне и ПК
Если вы проводите видеозвонок с людьми из разных стран или языков, вам пригодится переводчик Skype. Он автоматически переведет все ваши звонки и сообщения на предпочитаемый вами язык. Однако все это звучит хорошо, только если работает по назначению.
В последнее время мы не можем сказать то же самое, потому что эта функция часто дает сбой и не работает для большого количества пользователей. Если вы также столкнулись с этой проблемой переводчика Skype, попробуйте следующие исправления, указанные ниже. Инструкции даны как для смартфонов, так и для ПК.
Исправление 1: повторно отправить запрос переводчика
Первое исправление включает повторную отправку запроса переводчика на вашу платформу. Следуйте инструкциям на компьютере, а затем на смартфоне.
На ПК
- Запустить Skype приложение на вашем ПК.
- Щелкните правой кнопкой мыши беседу, которую нужно перевести, и выберите Просмотреть профиль вариант.
- Теперь прокрутите вниз и нажмите на Отправить запрос на перевод вариант.
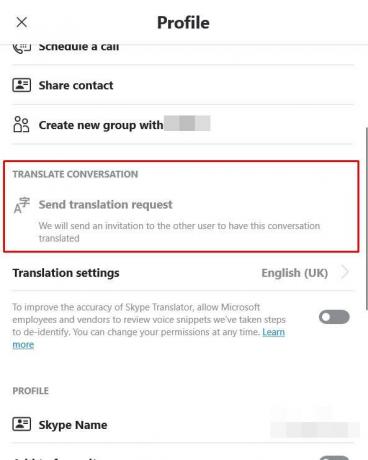
- Теперь вы должны увидеть, что запрос переводчика отправил сообщение. Это оно. Теперь используйте функцию переводчика Skype и посмотрите, исправлена ли проблема.
На Android / iOS
- Открыть Skype приложение на вашем устройстве.
- Нажмите и удерживайте беседу, которую хотите перевести, и выберите Просмотреть профиль вариант.
- Затем прокрутите до конца Профиль страницу и нажмите на ‘Отправить запрос на перевод‘Вариант.

- После этого вы должны увидеть Запрос на перевод отправлено сообщение.
- Чуть выше этого есть также Настройки перевода вариант. Вы можете настроить пару настроек оттуда, если хотите.
- Как только это будет сделано, попробуйте использовать функцию переводчика Skype, проблема должна быть исправлена, если нет, следуйте следующему методу, приведенному ниже.
Исправление 2: сброс / восстановление Skype
Восстановление Skype с помощью встроенных инструментов Windows может решить проблему. Или вы также можете попробовать сбросить его и вернуть в состояние по умолчанию. Вот как это можно сделать на вашем ПК, а также на смартфоне.
На ПК
- Открыть Настройки меню из меню Пуск.
- Выбрать Программы и вы попадете в Приложения и функции раздел.
- Прокрутите до Skype и нажмите на Продвинутый вариант.
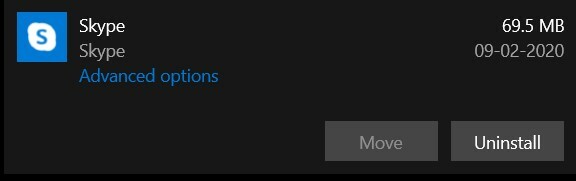
- Затем отправляйтесь в Ремонт вариант и щелкните по нему. Подождите несколько минут, пока процесс завершится. Как только это будет сделано, откройте Skype и посмотрите, исправлена ли ошибка. Если нет, попробуйте сбросить его.

- Для сброса перейдите в Приложения и функции > Skype > Продвинутый > Сброс. Теперь попробуйте получить доступ к функции переводчика Skype и проверьте, исправлена ли ошибка.
На Android
Хотя нет никаких прямых вариантов или сброса приложения, но очистка данных сделает то же самое. Для этого выполните следующие действия:
- Перейдите к Настройки страницу на вашем устройстве.
- Затем перейдите к Приложения и уведомления и нажмите на Информация о приложении.
- Прокрутите до Skype и нажмите на Хранилище и кеш вариант.

- В нем нажмите на Очистить данные (или Очистить хранилище).
- Как только это будет сделано, перезапустите Skype и посмотрите, исправлена ли ошибка переводчика. Если нет, вы можете попробовать еще кое-что.
Исправление 3: Обновите приложение
Если ни один из вышеперечисленных способов не помог вам, попробуйте обновить приложение до последней версии. Причина, по которой мы говорим, что это новая версия любого приложения, не только добавляет новые функции, но и исправляет множество ошибок и проблем, а также обеспечивает стабильность приложения. Так что вперед, загрузите и установите последнюю версию приложения для своего устройства по ссылкам ниже:
- Скачать: Skype (Android)| Skype (iOS) | Skype (Windows)
Вывод
Мы надеемся, что вы успешно устранили проблемы с переводчиком Skype. Мы поделились тремя разными типами исправлений, и любой из них должен работать. На этой ноте, держите нас в курсе, какой из них сработал для вас. Однако, если ничего из вышеперечисленного не помогло решить ваши проблемы, вам следует оставить отзыв в службу поддержки Skype.
Для этого перейдите к своему смартфону, запустите приложение и нажмите на изображение своего профиля. Затем перейдите в Настройки> Справка и отзывы> Оставить отзыв. Введите свое сообщение и нажмите «Отправить». С другой стороны, если вы работаете на ПК, перейдите в «Чаты», нажмите на гамбургер-меню и выберите «Справка и обратная связь». Затем выберите «Отправить отзыв», впишите туда свои запросы и нажмите «Отправить». И пока вы будете ждать ответа с их стороны, ознакомьтесь с нашими Советы и хитрости iPhone, Советы и хитрости для ПК, а также Советы и хитрости для Android.


![Загрузите и установите обновление AOSP Android 10 для Leagoo M13 [GSI Treble]](/f/bfeb39d2c207cf0277f784be4ebc254b.jpg?width=288&height=384)