Как изменить цвет глаз на PicsArt?
советы и хитрости для Android / / August 04, 2021
Рекламные объявления
Для лучшей обработки изображений и художественных эффектов вы можете изменить цвет глаз, чтобы он соответствовал теме изображения. С PicsArt вы легко можете делать такие вещи. Давайте посмотрим, как изменить цвет глаз на фотографиях с помощью приложения PicsArt для iOS или Android.
PicsArt - это инструмент для редактирования фотографий, доступный для мобильных устройств. В отличие от других приложений, PicsArt предоставляет обширный контроль над своими функциями и, таким образом, может помочь вам создать очень профессионально выглядящие изменения вашего любимого изображения. Не волнуйтесь, если вы новичок в этом. Поскольку существует множество руководств для профессионального редактирования в приложении PicsArt.

Оглавление
-
1 Как изменить цвет глаз в приложении PicsArt
- 1.1 Метод 1 Смешивание цветного изображения
- 1.2 Метод 2: использование опции Beautify
- 2 Другие методы
- 3 Вывод
Как изменить цвет глаз в приложении PicsArt
Метод 1 Смешивание цветного изображения
Вы можете выполнить следующие действия, чтобы изменить цвет глаз на фотографии с помощью приложения PicsArt, используя метод смешивания цветных изображений. Этот метод смешивает другое изображение, имеющее желаемый цвет поверх глаза, на основное изображение.
Рекламные объявления
Шаг 1. Создайте накладываемое изображение
- Откройте фотографию в приложении в режиме редактора изображений. Просто выберите "Редактировать фото" после выбора Создайте сформировать приложение.

- В инструментах в нижней части экрана нажмите на Добавить фото.

- Если у вас есть одноцветное изображение, выберите его из своей галереи. Кроме того, вы можете загружать новые изображения из самого приложения, выбрав опцию бесплатного поиска изображений. Вы можете использовать любое изображение, содержащее цвет, и обрезать его до определенного цвета с помощью инструментов.

- Коснитесь изображения и коснитесь добавлять вверху экрана.

- Как только изображение будет добавлено к нашему текущему изображению, прокрутите инструменты ниже и выберите «Форма» из инструментов.

- Выбрать круг фигуру из варианта и нажмите на галочку, чтобы подтвердить выбор. Вы также можете перемещать и изменять размер круга в соответствии с вашими потребностями.

- Теперь выровняйте круглое изображение поверх глаза. Не беспокойтесь о правильном выравнивании. Позже мы сможем стереть лишнее изображение.
Шаг 2: Растушуйте изображение и отрегулируйте.
- В инструментах выберите Смешать и прокрутите все доступные параметры наложения, чтобы найти правильный, подходящий для изображения. В большинстве случаев лучше всего работают методы смешивания Screen и Overlay. Смешивание объединяет изображение с существующим изображением, обеспечивая эффект изменения цвета.

- Выбрав вариант смешивания, нажмите значок ластика в верхней части экрана и сотрите лишнюю часть изображения в углу глаза.

- Наконец, нажмите на галочку, чтобы завершить внесенные вами изменения.
- Также вы можете поиграть с другими опциями, например "Тень" для получения более релевантных результатов.
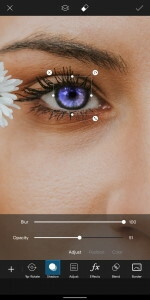
Здесь на моей картинке только один глаз. Вы можете повторить шаги от добавления изображения и применить тот же эффект к другому глазу, если на вашем изображении два глаза.
Метод 2: использование опции Beautify
Поэтому вам не нравится наложение другого изображения поверх изображения, потому что иногда это может не сработать. В таких случаях вы можете использовать другую опцию, доступную в инструментах Beautify.
- После открытия изображения выберите «Украсить» из инструментов.

- Теперь прокрутите по горизонтали и коснитесь инструмента Цвет глаз.

- По умолчанию инструмент имеет два контура глаза. Однако вы можете добавить больше, если вам это нужно.
- Расположите контур над глазами на картинке и выберите нужный цвет глаз.

- Хотя вы можете редактировать цвета, изменяя оттенок, непрозрачность и т. Д., Даже вы можете стереть лишнее наложение, если оно выходит за пределы угла глаза.

- Наконец, нажмите на галочку, чтобы сохранить настройки.
Другие методы
Есть много способов выполнить эту задачу. Например, вы можете выбрать часть глаза с помощью инструмента выделения. Затем вы можете продублировать его, изменить его цвет с помощью инструмента настройки, наложив его поверх существующего изображения. Для более захватывающего редактирования вы можете смешать это наложение.
Читайте также: PicsArt Premium APK | Получите бесплатно | Безопасно ли скачивать модифицированный APK?
Или, если вы хорошо разбираетесь в кистях и у вас твердая рука, вы можете просто нанести кистью поверх изображения и создать эффект изменения цвета для глаза. Здесь вам пойдет на пользу стилус.
Рекламные объявления
Вывод
Как видите, есть несколько способов выполнить одну задачу. Вы ограничены только вашим воображением. Хотя для начала вы можете использовать вышеупомянутые шаги, чтобы быстро выполнить работу, поскольку эти методы проще по сравнению с другими методами. Но для более художественных эффектов вам действительно стоит начать изучать другие возможности и методы.
Выбор редактора:
- Как использовать PicsArt на ПК с Windows 10?
- Как удалить наклейку с PicsArt
- Добавьте водяной знак на любое изображение с помощью PicsArt
- Лучшие шутки для Android, чтобы общаться с друзьями
- Как искать песни по текстам на Spotify
Рахул изучает информатику и проявляет огромный интерес к темам, связанным с технологиями и криптовалютами. Большую часть своего времени он пишет, слушает музыку или путешествует по незаметным местам. Он считает, что шоколад - это решение всех его проблем. Жизнь бывает, и кофе помогает.

![Как установить Stock ROM на Itel A16s [Файл прошивки]](/f/8ee6a439d7ec4659845eab9f30fc8e20.jpg?width=288&height=384)

![Как установить Dirty Unicorns Oreo на Xiaomi Mi 5s [Android 8.1 Oreo]](/f/559614524cae6998a7729c96351c9860.jpg?width=288&height=384)