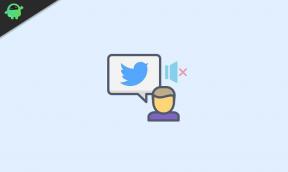Как сделать снимок экрана на Samsung Galaxy S10, S10E и S10 Plus
советы и хитрости для Android / / August 05, 2021
Линейка Samsung Galaxy S10 была обнародована в конце февраля во время мероприятия Samsung Unpacked. Южнокорейский технологический гигант выпустил новые флагманы, а также первый в мире складной смартфон Galaxy Buds, Galaxy Fit и Galaxy Watch. Новые смартфоны Samsung Galaxy S10 вышли с новыми функциями и Android 9 Pie с новым пользовательским интерфейсом Samsung One.
Если вы уже использовали новое устройство Galaxy S, возможно, вы уже знаете, как выполнять повседневные действия, например делать снимки экрана. Однако, если вы новичок в Galaxy S10, вам может показаться, что это сложно сделать, поэтому вот как сделать снимок экрана на Samsung Galaxy S10, S10E и S10 Plus.
Оглавление
-
1 Как сделать снимок экрана на Samsung Galaxy S10, S10E и S10 Plus
- 1.1 Аппаратные ключи
- 1.2 Жест пальцем, чтобы сделать снимок экрана
- 1.3 Используйте Bixby Assistant
- 1.4 Используйте кнопку Bixby
- 1.5 Используйте умный выбор
Как сделать снимок экрана на Samsung Galaxy S10, S10E и S10 Plus
Аппаратные ключи
Самый простой способ сделать снимок экрана на Samsung Galaxy S10, S10E и S10 Plus - использовать аппаратные клавиши для выполнения этого действия. Вот как это сделать:
- Перейдите на экран, который хотите захватить в изображение
- Одновременно нажмите и удерживайте клавиши уменьшения громкости и питания, пока не почувствуете вибрацию смартфона и не услышите звук затвора.
Жест пальцем, чтобы сделать снимок экрана
Южнокорейский технологический гигант реализовал очень крутой способ сделать снимок - жест смахивания ладонью. Чтобы активировать функцию, перейдите в «Настройки» -> «Дополнительные функции» -> «Движения и жесты» -> «Проведите пальцем по экрану для захвата» и включите его. Когда функция включена, выполните следующие действия, чтобы сделать снимок экрана:
- Перейдите на экран, который хотите захватить в изображение
- Положите руку на бок и равномерно проведите ею по дисплею
Используйте Bixby Assistant
Несмотря на то, что некоторым пользователям Samsung Galaxy S10, S10E и S10 Plus не нравится Bixby, помощник Samsung по-прежнему полезен. Вы можете использовать его, например, чтобы сделать снимок экрана.
- Вот как этого добиться с помощью Bixby:
- Перейдите на экран, который хотите захватить в изображение
- Удерживая кнопку Bixby, скажите «сделать снимок экрана» - вам также может потребоваться начать команду с «Эй, Биксби», чтобы активировать услугу.
Точно так же вы можете использовать Google Assistant, чтобы сделать снимок экрана на Samsung Galaxy S10, S10E и S10 Plus.
Используйте кнопку Bixby
В новой линейке Galaxy S10 Samsung добавила возможность переназначить кнопку Bixby. Вы можете настроить его, например, для создания снимков экрана.
Также прочтите:
- Как переназначить кнопку Bixby на Galaxy S10, S10 Plus и S10E
Вот как настроить клавишу Bixby для создания снимков экрана:
- Зайдите в Настройки -> Дополнительные функции -> Ключ Bixby.
- Нажмите «Двойное нажатие, чтобы открыть Bixby» и включите «Использовать одно нажатие».
- Перейдите в Быстрые команды и нажмите значок «+»
- Назовите команду «Снимок экрана» и выберите «+ добавить команду».
- Выберите «Введите команду» и напишите «сделать снимок экрана» - подтвердите выбор
Когда вы хотите сделать снимок экрана на Samsung Galaxy S10, S10E и S10 Plus, нажмите кнопку Bixby.
Используйте умный выбор
Панели Galaxy Edge - это некоторые полезные функции, которые также нравятся пользователям Samsung Galaxy S10. Вы также можете использовать интеллектуальный выбор для создания снимков экрана. Вот как это сделать:
- Перейдите в Настройки -> Экран -> Экран Edge -> Панели Edge.
- Убедитесь, что выбран Smart Select
- Когда вы окажетесь на экране, который хотите сделать снимок, смахните вправо, чтобы открыть панель Edge.
- Продолжайте смахивать, пока не появится умный выбор
- Выберите одну из всплывающих геометрических форм и настройте ее на целевом экране - чтобы сделать снимок экрана, просто нажмите Готово.
Вот и все, вот как сделать снимок экрана на Samsung Galaxy S10, S10E и S10 Plus.