Как изменить мелодию звонка и звук уведомления в приложении Zoom
советы и хитрости для Android / / August 04, 2021
Рекламные объявления
Вы можете настроить мелодию звонка на телефоне по своему вкусу. То же самое можно сделать и с приложением для видеоконференций Zoom. Вы можете изменить мелодию звонка и звук уведомления в приложении Zoom по своему вкусу. Это будет предупреждать вас всякий раз, когда вы получаете приглашение на онлайн-встречу!
Приложение для видеозвонков Zoom стало популярным благодаря своей универсальности и опыту, позволяющему объединить 100 человек одновременно. Вариант приложения Zoom без премиум-класса позволяет вам проводить 40-минутные групповые конференции с этими 100 людьми и проводить бесчисленные встречи.
Однако приложение Zoom привлекает внимание из-за глобальной пандемии Covid-19. Многие школы по всему миру решили закрыть школы и проводить уроки онлайн, чтобы бороться с Covid-19. Приложение Zoom - это эффективный механизм, который упрощает обучение онлайн-классу. Но с тем же звуком уведомлений и рингтоном пользователям немного скучно, и они хотят настроить его соответствующим образом.

Рекламные объявления
Содержание
-
1 Как изменить мелодию звонка и звук уведомления в приложении Zoom
- 1.1 Изменить звук рингтона приложения Zoom в Android и iOS
- 1.2 Изменить звук рингтона приложения Zoom в Windows
- 1.3 Изменить звук уведомления приложения Zoom
- 2 Вывод
Как изменить мелодию звонка и звук уведомления в приложении Zoom
В этом уроке мы подробно рассмотрим, как изменить мелодию звонка и звук уведомления в приложении Zoom? Итак, давайте посмотрим, сможем ли мы это сделать или нет.
Изменить звук рингтона приложения Zoom в Android и iOS
Следуйте процедуре, если вам наскучил один и тот же рингтон и вы хотите изменить его.
Заметка: шаги для Android и iOS аналогичны. Вы можете следовать тому же руководству, чтобы настроить звук для рингтона приложения на iPhone или iPad.
Сначала обновите приложение Zoom в Play Store или App Store. Откройте приложение Zoom и перейдите на вкладку настроек.

Рекламные объявления
Теперь нажмите на общий.

Нажмите на мелодию звонка в общем меню.
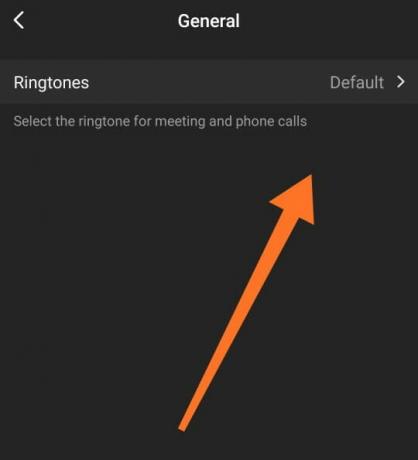
Рекламные объявления
Теперь вы увидите все рингтоны, доступные в Zoom. Выберите одну мелодию из списка и установите ее в качестве новой мелодии звонка.
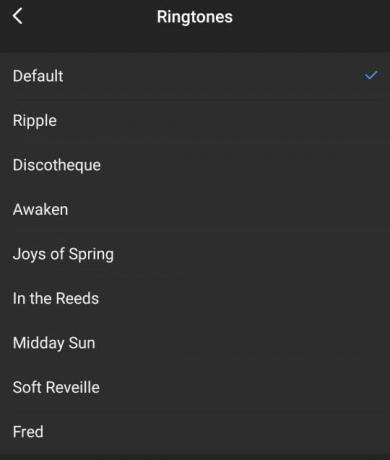
С сожалением сообщаем вам, что до сих пор вы не можете установить собственную мелодию звонка в выбранном вами приложении Zoom. Рингтон, который предлагает Zoom, вы должны выбрать из этого. Но я уверен, что Zoom поработает над этим и включит эту функцию в будущих обновлениях.
Изменить звук рингтона приложения Zoom в Windows
Если вы клиент Zoom для настольных ПК, извините, но эта функция недоступна для устройств Windows. Итак, что вы можете сделать? Тем не менее, вы можете изменить уровень звука, не влияя на системный звук. Для этого выполните следующие действия:
Включите ваше устройство с Windows. На панели задач вы увидите значок динамика. Щелкните правой кнопкой мыши по нему. Появится меню, в котором выберите «открыть микшер громкости».

После нажатия на микшер громкости откроется окно. Там вы увидите две настройки, доступные для Zoom (Zoom встречи и Zoom). Сдвиньте уровень громкости Zoom, чтобы изменить звук уведомления Zoom.
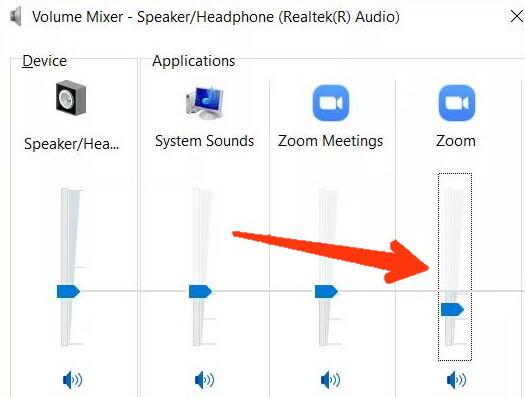
Вам не нужно ничего менять в настройке Zoom Meetings. Если вы не можете найти эти настройки в микшере громкости, просто попросите друга написать вам сообщение о Zoom. После получения уведомления об этом сообщении в Zoom снова откройте микшер громкости, и теперь вы увидите оба варианта.
Изменить звук уведомления приложения Zoom
Теперь, если мы на время опустим рингтоны и поговорим о том, как изменить мелодии уведомлений в мобильном приложении Zoom, то есть два способа сделать это. Прежде чем проверить оба метода, я хочу сообщить вам, что для iPhone и пользователя iPad есть плохие новости, потому что нет возможности настроить тон сообщения на устройствах iOS.
Способ 1
Откройте приложение Zoom и перейдите в настройки. Теперь, когда вы нажимаете на чат, откроется новое окно, прокрутите вниз и нажмите на настройки уведомлений о сообщениях.
Теперь откроется окно категории уведомлений в приложении Zoom, и вы увидите параметр «Звук», нажмите на него и выберите мелодию, которую хотите установить.
Если параметр звука недоступен в уведомлении о масштабировании, нажмите «Дополнительно». Теперь откроется экран; оттуда вы можете легко включить / отключить вибрацию для сообщений Zoom.
Способ 2
Нажмите на настройки телефона и перейдите к приложениям / установленным приложениям. Прокрутите вниз, найдите в этом списке приложение Zoom и нажмите на него.
Нажмите на уведомления. Откроется новое окно, в котором вы увидите множество категорий уведомлений, связанных с Zoom. Оттуда щелкните текст уведомления Zoom.
Теперь вы увидите тот же экран категории уведомлений, который мы видели в методе 1. Нажмите «вперед» или «Звук», а затем измените тон уведомления о сообщении из списка.
Вывод
Я должен сказать одно, что Zoom video communication, Inc. в настоящее время является ведущим поставщиком услуг видеосвязи, но пользователю может надоесть его мелодия звонка или звук уведомления.
Мы можем изменить мелодию звонка и встречи как на устройствах iOS, так и на Android, но, к сожалению, в случае звука уведомления это возможно только на устройствах Android.
Но я надеюсь, что Zoom также как можно скорее предоставит эти функции для устройств iOS. На сегодня все, ребята, и мы надеемся, что это руководство вам помогло.
Выбор редактора:
- Как включить или отключить сквозное шифрование в Zoom
- Как играть в монополию в приложении Zoom Conferencing
- Удалить изображение профиля Zoom на смартфоне или ПК
- Распространенные проблемы с масштабированием, коды ошибок и их исправления
- Что такое Zoom SSO Login? Как войти в систему с помощью SSO?
Рахул изучает информатику и проявляет огромный интерес к темам, связанным с технологиями и криптовалютами. Большую часть своего времени он пишет, слушает музыку или путешествует по незаметным местам. Он считает, что шоколад - это решение всех его проблем. Жизнь случается, и кофе помогает.



