Как вернуть кнопку снимка экрана меню питания на Android 11
советы и хитрости для Android / / August 05, 2021
Рекламные объявления
В этом руководстве мы покажем вам, как вернуть кнопку «Снимок экрана меню питания» на Android 11. Последняя версия Android приобрела множество новых функций. В том же духе Google полностью обновил меню питания. Раньше он состоял из вариантов выключения устройства, перезапуска его, набора номера службы экстренной помощи и создания снимков экрана. Однако сейчас все изменилось. Пока действуют первые три варианта, вам придется попрощаться с четвертым.
Вместо этого Google добавил виртуальные платежные карты, связанные с Google Pay, которые позволяют выполнять транзакции через NFC. Ниже представлена возможность управления всей вашей умной бытовой техникой. Хотя все эти параметры довольно полезны сами по себе, но обмен ими с помощью параметра «Снимок экрана» может не приветствоваться всеми. Если вы разделяете эти мысли, то это руководство вам поможет. Сегодня мы покажем вам, как вернуть кнопку снимка экрана меню питания на Android 11. Следуйте.
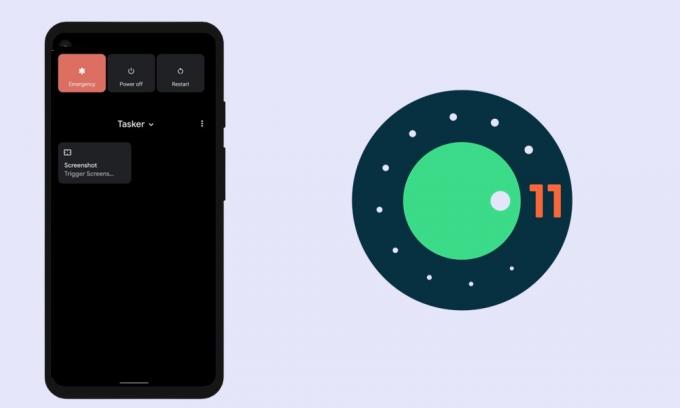
Как вернуть кнопку снимка экрана меню питания на Android 11
Для выполнения вышеупомянутой задачи мы будем использовать приложение Tasker. Это одно из самых мощных приложений автоматизации для Android. Но прежде чем переходить к шагам, следует помнить о нескольких моментах. Во-первых, это платное приложение, а во-вторых, вам нужно будет зарегистрироваться в программе бета-тестирования приложения.
Рекламные объявления
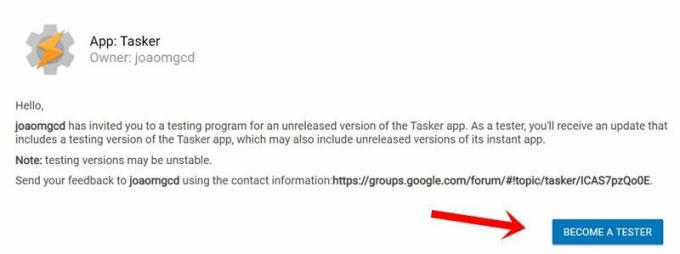
Это связано с тем, что задача вернуть кнопку снимка экрана меню питания на Android 11 невозможна в стабильной сборке. Так что зайдите в Play Store и загрузите Приложение Tasker. Как только это будет сделано, зарегистрируйтесь, чтобы стать бета-тестером, используя эта ссылка. Когда вы удовлетворяете обоим условиям, следуйте приведенным ниже инструкциям.
Инструкции шаги
Создание любой задачи или проекта через Tasker требует больших усилий. К счастью, на этот раз это не так. Это связано с тем, что уже существует профиль для снимков экрана меню питания с необходимыми настройками. Вам просто нужно импортировать его в приложение, выполнить несколько настроек и все. Следуйте за полными инструкциями:
- Перейдите к Страница Tasker где размещен модуль снимков экрана меню питания.
- Затем нажмите кнопку «Импорт», расположенную внизу.
- Вы попадете в приложение Tasker и попросите вас войти в систему с вашим идентификатором Google.

- Затем вам нужно будет импортировать данные из задачи создания снимка экрана в приложение. Нажмите ДА.
- Затем выберите «База» в диалоговом окне «Импорт в проект».
- Теперь он спросит, хотите ли вы запустить проект прямо сейчас, нажмите ДА. Затем выполните следующие действия, чтобы вернуть кнопку «Снимок экрана меню питания» на Android 11.

- Теперь откройте меню питания и нажмите на значок переполнения, расположенный в правом верхнем углу (рядом с домом).
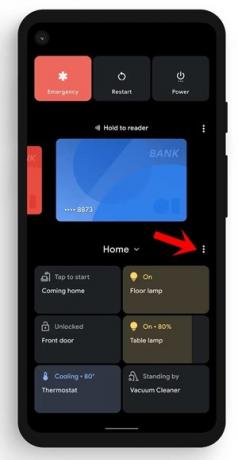
- Выберите «Добавить элементы управления», а затем нажмите кнопку «Просмотреть другие приложения», расположенную в левом нижнем углу.
- Затем на странице Выбрать приложение для управления выберите Tasker.
- Теперь вы должны увидеть опцию Снимок экрана, выберите ее и нажмите кнопку Сохранить.
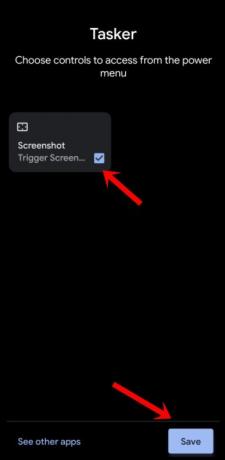
- Теперь вернитесь на главный экран Power Menu, нажмите на раскрывающийся значок рядом с Home.
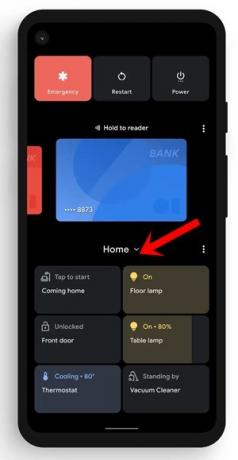
- Выберите Tasker из меню, и теперь вы должны перейти к только что созданной опции снимка экрана. Просто нажмите на нее, и снимок экрана будет сделан.
Заключительные замечания
Есть несколько моментов, на которые мы бы солгали, чтобы обратить ваше внимание. Для начала, если вы не используете опцию «Умные устройства», вы можете оставить это меню установленным для профиля Tasker (вместо того, чтобы переключаться обратно на главную страницу). Это избавит вас от необходимости переключаться на вкладку Tasker каждый раз, когда вы открываете меню Power.
На этом мы завершаем это руководство о том, как вернуть кнопку «Снимок экрана меню питания» на Android 11. Если у вас есть какие-либо вопросы, дайте нам знать в разделе комментариев ниже. В завершение вот несколько Советы и хитрости iPhone, Советы и хитрости для ПК, а также Советы и хитрости для Android что вам тоже стоит проверить.
Рекламные объявления



