Исправлено: беспроводная мышь / клавиатура продолжает терять соединение
Руководство по устранению неполадок / / August 04, 2021
Рекламные объявления
Беспроводная мышь и клавиатура в наши дни становятся довольно популярными. Очевидно, что люди хотят использовать гаджеты, которые избавлены от хлопот с подключением и подключением. То, что гаджеты становятся беспроводными, не означает, что они избавятся от помех. Да, у этих беспроводных устройств есть свои проблемы. Иногда пользователи обнаруживают, что беспроводная мышь и клавиатура продолжают терять соединение. В этом руководстве я объясню вам, как решить эту проблему.
Причины потери связи могут возникать из-за разряда батареи беспроводных устройств. Когда устройства не подключены, они работают от аккумулятора, который необходимо заряжать, когда в нем заканчивается заряд. Возможно, возникла проблема с драйвером Bluetooth, который требует обновления. Вы также можете попробовать переустановить последний драйвер Bluetooth, совместимый с беспроводной мышью или клавиатурой, которые вы используете. Давайте подробно рассмотрим все эти способы устранения неполадок.
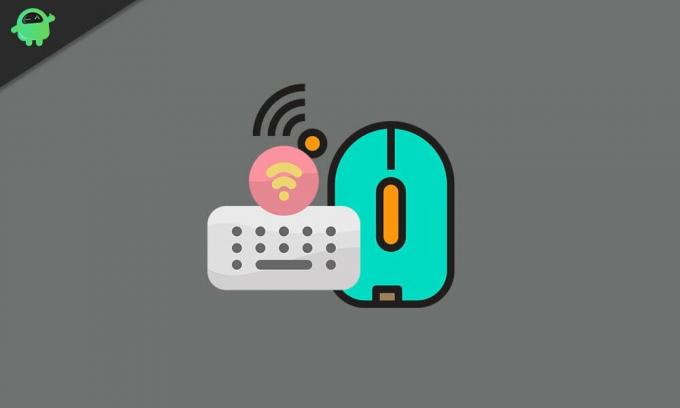
Содержание
-
1 Как исправить: беспроводная мышь / клавиатура продолжает терять соединение
- 1.1 Зарядить аккумулятор
- 1.2 Попробуйте подключить ключ-приемник к другому USB-порту
- 1.3 Обновите драйвер беспроводной мыши / клавиатуры
- 1.4 Ваш компьютер отключает беспроводное подключение для управления питанием
Как исправить: беспроводная мышь / клавиатура продолжает терять соединение
Вы можете попробовать любой из этих методов устранения неполадок, и он обязательно устранит все ваши проблемы.
Рекламные объявления
Зарядить аккумулятор
Пользователи часто не обращают внимания на наиболее распространенную проблему. Это означает, что беспроводная мышь и клавиатура работают от батареек. Вам необходимо проверить, заряжена ли батарея этих устройств или у них закончился заряд. Перед использованием аккумулятор необходимо зарядить. Например, я использую наушники Bluetooth, которые разряжаются через 6-7 часов использования. Тогда, если я не заряжу его и попытаюсь подключиться, соединение не будет установлено.
Иногда аккумулятор может выйти из строя и перестать работать. В этом случае вам необходимо заменить аккумулятор в соответствующем гаджете.
Попробуйте подключить ключ-приемник к другому USB-порту
Обычно в беспроводных гаджетах используется USB-ключ с питанием от Bluetooth. Это похоже на приемник, который подключается к ПК и по беспроводной сети принимает сигнал от мыши или клавиатуры и подключает его к соответствующему компьютеру.
Возможно, конкретный порт, в который вы вставляете ключ, может иметь аппаратные проблемы, приводящие к потере связи. Итак, если на вашем ПК / ноутбуке есть другие USB-порты, попробуйте вставить ключ в эти порты. Я уверен, что это сработает.
Обновите драйвер беспроводной мыши / клавиатуры
Сделать это,
Рекламные объявления
- в Введите здесь в поле поиска, тип Диспетчер устройств
- Нажмите открыто
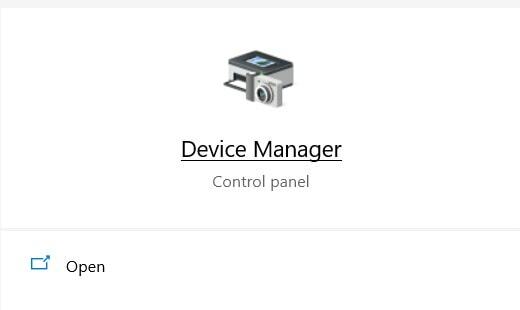
- Прокрутите вниз до мыши или клавиатуры> щелкните, чтобы развернуть
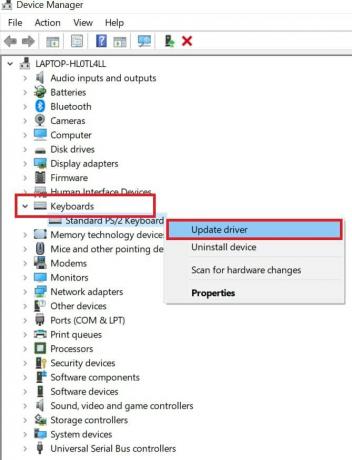
- Затем щелкните правой кнопкой мыши драйвер клавиатуры и нажмите Обновить драйвер
Вышеупомянутые шаги полностью одинаковы как для мыши, так и для клавиатуры. На приведенном выше снимке экрана, как вы можете видеть, есть возможность удалить драйвер. Вы можете щелкнуть по нему, чтобы удалить текущую версию драйвера.
Затем перезагрузите компьютер и убедитесь, что на вашем компьютере есть активное подключение к Интернету. Затем система загрузит и установит последнюю версию драйвера беспроводной клавиатуры и мыши из Интернета.
НОТА: Вы также можете повторить все шаги обновления и переустановки драйвера Bluetooth.
Ваш компьютер отключает беспроводное подключение для управления питанием
Это означает, что в диспетчере устройств есть опция управления питанием, которая позволяет компьютеру отключать беспроводную мышь или клавиатуру, если они не используются. Это сделано для экономии заряда батареи. Вы должны отключить эту функцию.
Рекламные объявления
- открыто Диспетчер устройств [обратитесь к предыдущему разделу о том, как получить доступ к диспетчеру устройств]
- Прокрутите вниз до драйвера клавиатуры или мыши.
- Щелкните правой кнопкой мыши драйвер
- Затем нажмите на Свойства
- В диалоговом окне свойств вы увидите параметр Управление энергопотреблением [этот параметр будет отображаться, только если ваша мышь или клавиатура беспроводные]
- Будет два варианта, первый Разрешите компьютеру выключить это устройство для экономии энергии.
- Ты должен снимите флажок помимо этого варианта выше
- Будет еще второй вариант Разрешить этому устройству выводить компьютер из спящего режима. Убедитесь, что эта опция включена. Не снимайте галочку Это.
Это все, что вам нужно сделать, чтобы решить проблему потери соединения на беспроводной мыши и клавиатуре. Все это эффективные методы устранения неполадок, которые легко решат проблему. Надеюсь, что это руководство было информативным.
Другие руководства,
- Как исправить задержку Bluetooth в Windows 10
- Как подключить наушники Bluetooth к часам Fitbit
- Советы и рекомендации по устранению проблем с сопряжением по Bluetooth
Сваям - профессиональный технический блоггер со степенью магистра компьютерных приложений, а также имеет опыт разработки под Android. Он убежденный поклонник Stock Android OS. Помимо технических блогов, он любит игры, путешествовать и играть на гитаре.



![Скачать Resurrection Remix на Leagoo T8 / T8S на основе 9.0 Pie [RR 7.0]](/f/0321e9648824473251fd0638c820d9b5.jpg?width=288&height=384)