Как исправить ошибку потоковой передачи Netflix M7111-1331
Руководство по устранению неполадок / / August 04, 2021
Рекламные объявления
Хотя Netflix является одним из самых популярных и широко используемых сервисов потокового онлайн-видео, у него также есть множество технических проблем, таких как сбои, невозможность подключения к сети, ошибка потоковой передачи и т. д. Между тем, многие затронутые пользователи начали сообщать, что у них возникает ошибка потоковой передачи Netflix. M7111-1331 по какой-то причине, что очень расстраивает, потому что они не могут буквально транслировать Netflix через Интернет браузеры легко. Вместо потоковой передачи контента Netflix просто показывает код ошибки в новой вкладке.
Итак, если вы один из пользователей Netflix и сталкиваетесь с такой же проблемой, обязательно ознакомьтесь с этим руководством по устранению неполадок, чтобы быстро исправить эту ошибку. Ошибка Netflix M7111-1331 появляется как ошибка потоковой передачи, которая говорит что-то вроде «Упс, что-то пошло не так… Ошибка потоковой передачи. Похоже, вы используете разблокировщик или прокси. Пожалуйста, выключите любую из этих служб и попробуйте еще раз. Для получения дополнительной помощи посетите netflix.com/proxy ». Итак, вы можете спросить, почему это происходит с вами и каково решение. Что ж, мы упомянули все возможные обходные пути ниже.
Содержание
-
1 Как исправить ошибку потоковой передачи Netflix M7111-1331
- 1.1 1. Не используйте закладку Netflix
- 1.2 2. Очистить данные браузера
- 1.3 3. Проверить статус сервера Netflix
- 1.4 4. Отключить расширения Chrome
- 1.5 5. Обновите Google Chrome
- 1.6 6. Сбросить браузер
- 1.7 7. Использовать другой браузер
- 1.8 8. Проверьте подключение к Интернету
- 1.9 9. Выключите и снова включите маршрутизатор
- 1.10 10. Отключите VPN или прокси
- 1.11 11. Установите Media Feature Pack для Windows 10 (N)
Как исправить ошибку потоковой передачи Netflix M7111-1331
Если вы столкнулись с кодом ошибки M7111-1331 на своем компьютере, это в основном означает, что информацию, хранящуюся в вашем браузере, необходимо обновить. В большинстве случаев, хотя очистка кеша браузера или файлов cookie может исправить ошибку, иногда это может быть вызвано простоем сервера Netflix или устаревшей сборкой ОС Windows, проблемой подключения к Интернету и Больше. Теперь, не теряя больше времени, перейдем к делу.

Рекламные объявления
1. Не используйте закладку Netflix
Если вы обычно используете ранее сохраненную закладку для посещения веб-сайта Netflix, сначала обязательно удалите закладку. Иногда любые дополнительные URL-адреса или невидимые пробелы между текстом ссылки могут вызывать проблемы. Просто попробуйте набрать www.netflix.com в адресной строке браузера и нажмите Enter, чтобы попасть на сайт.
Если при этом загружается веб-сайт Netflix, попробуйте транслировать контент. Если все работает нормально, вы можете создать закладку заново. Однако, если это не пригодилось, воспользуйтесь другим методом.
2. Очистить данные браузера
Здесь мы используем браузер Google Chrome для справки. Процесс почти такой же для других браузеров ПК. Таким образом, после очистки кеша браузера и файлов cookie ваш браузер может легко войти на любой веб-сайт без каких-либо ошибок загрузки или потоковой передачи, если нет других технических проблем.
- Запустить Гугл Хром браузер> Щелкните Меню (значок трех вертикальных точек) с правой верхней стороны.
- Наведите указатель мыши на Дополнительные инструменты вариант> Нажмите на Очистить данные просмотра.

- Под Базовый вкладку, выберите Временной диапазон в соответствии с вашими предпочтениями.
- Установите флажок История просмотров, Файлы cookie и другие данные сайта, Кэшированные изображения и файлы выбрать их индивидуально.
- После выбора нажмите Очистить данные.
- Наконец, перезапустите браузер Chrome и снова проверьте наличие ошибки потоковой передачи Netflix.
Заметка: Этот процесс удалит кэшированные изображения или данные файлов, выйдете с большинства сайтов. Это означает, что вам придется снова войти в свою учетную запись на сайтах индивидуально.
Рекламные объявления
3. Проверить статус сервера Netflix
Иногда также возможно, что сервер Netflix либо не работает, либо имеет какой-то процесс обслуживания в фоновом режиме. В этих сценариях многие пользователи могут начать получать ошибку потоковой передачи или не могут подключиться к ошибке служб.

Чтобы убедиться, что на стороне Netflix нет технических проблем, перейдите на Раздел справки Netflix. Здесь вы легко увидите, не работает Netflix.
Однако, если у вас по-прежнему возникают проблемы и ошибки с потоковой передачей, войдите в свой профиль, чтобы проверить статус своего аккаунта.
Рекламные объявления
Читать больше:Как кого-нибудь выгнать из своей учетной записи Netflix
4. Отключить расширения Chrome
Если вы используете расширения Chrome в своем браузере, обязательно отключите их временно, чтобы проверить, не вызывают ли они какие-либо проблемы с потоковой передачей Netflix или нет. Для этого:
Заметка: Расширения, перечисленные в Приложения Chrome отключать не нужно.
- В адресной строке введите хром: // расширения.
- Под списком расширений вы должны отключить расширения, которые уже включены. (Особенно любой блокировщик рекламы или расширение для сканирования безопасности)
- Попробуйте снова запустить Netflix и проверьте, исправлена ли ошибка потоковой передачи M7111-1331 или нет.
Тем не менее проблема не устранена? Не беспокоиться. Попробуйте другие методы.
5. Обновите Google Chrome
Обязательно проверьте наличие обновления Google Chrome, потому что устаревшая версия браузера может вызвать несколько проблем, связанных с производительностью. проблемы, которые также включают проблемы с потоковой передачей контента, невозможность правильной загрузки сайта, невозможность воспроизведения онлайн-мультимедиа, ошибку загрузки, и т.п. Для этого:
- открыто Гугл Хром и нажмите на Меню (значок трех вертикальных точек) из правого верхнего угла.
- Выбрать Настройки и нажмите на О Chrome из левой панели.
- Chrome автоматически проверит наличие доступных обновлений. Если доступно, оно автоматически загрузит и установит последнюю версию.
- После этого перезапустите браузер и проверьте, исправлена ли ошибка потоковой передачи Netflix M7111-1331 или нет.
6. Сбросить браузер
Что ж, это трудный вызов для большинства пользователей браузера, но в большинстве случаев он должен помочь вам легко исправить несколько проблем с загрузкой веб-сайтов или потоковой передачей контента. Для этого:
- Открыть Хром браузер> Щелкните Меню (значок трех вертикальных точек) с правой верхней стороны.
- Нажми на Настройки меню> Перейти Продвинутый.
- Прокрутите немного вниз на левой панели, и вы увидите Сброс и очистка.
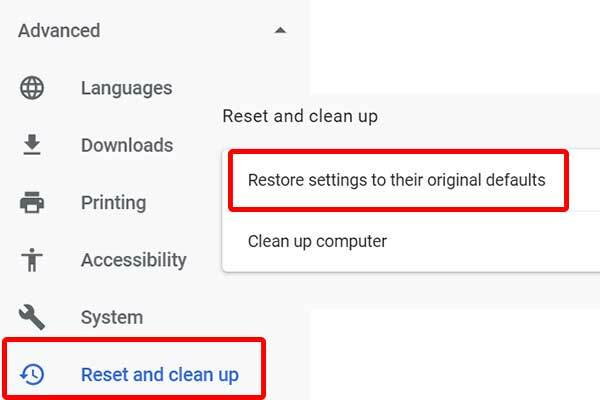
- Наконец, нажмите на Восстановить исходные настройки по умолчанию > Выбрать Сбросить настройки.
- Теперь перезагрузите компьютер один раз и попробуйте снова запустить браузер Chrome, чтобы проверить, была ли устранена ошибка потоковой передачи Netflix или нет.
Даже если вы используете другой браузер, процесс сброса будет почти таким же. Просто зайдите в меню настроек и проверьте его.
7. Использовать другой браузер
Хотя некоторые из пользователей являются ярыми поклонниками браузера Chrome, пользователи Netflix могут попробовать загрузить контент из другого веб-браузера. Похоже, что у браузера Chrome есть несколько проблем с потоковой передачей онлайн, которые также можно найти в некоторых других сервисах. Поэтому попробуйте использовать другой браузер, например Mozilla Firefox или Microsoft Edge, или даже Opera, чтобы продолжить потоковую передачу вашего контента через Netflix, не теряя много времени.
8. Проверьте подключение к Интернету
Поскольку вы получаете сообщение об ошибке потоковой передачи онлайн-контента на Netflix, вам также следует проверить подключение к Интернету. Если на стороне Netflix нет технической неисправности, значит, проблема возникает на вашей стороне. Независимо от того, используете ли вы сеть Wi-Fi или проводное (Ethernet) соединение, просто проверьте скорость интернета и мощность сигнала, прежде чем делать какие-либо выводы.
Теперь, если скорость и стабильность вам кажутся хорошими, попробуйте использовать сеть Wi-Fi вместо проводного соединения. В противном случае, если вы пользуетесь Wi-Fi, попробуйте использовать кабель Ethernet, чтобы выяснить, в чем проблема. В качестве альтернативы вы также можете попробовать другое подключение к Интернету от другого поставщика услуг Интернета (ISP), чтобы проверить, возникает ли проблема с вашим IP-адресом или нет.
Если это проблема, обратитесь к своему интернет-провайдеру за технической помощью и попросите его изменить IP-адрес или что-то еще, что применимо. Между тем, вы можете использовать мобильную точку доступа, чтобы проверить проблему с Интернетом.
Должны прочитать:PS5 вылетает или не работает Netflix | Как исправить?
9. Выключите и снова включите маршрутизатор
Выполнив цикл питания вашего Wi-Fi или модема, можно легко очистить весь временный кеш или сбой сети. Таким образом, ваше интернет-соединение будет работать как шарм. Для этого:
- Сначала выключите маршрутизатор Wi-Fi.
- Теперь отключите кабель питания от маршрутизатора и источника питания.
- Подождите около 5 минут и снова подключите кабель питания.
- Наконец, включите маршрутизатор Wi-Fi и проверьте, работает он или нет.
10. Отключите VPN или прокси
Если ни один из вышеперечисленных способов не помог вам, попробуйте отключить службу VPN или прокси-сервер на своем ПК или маршрутизаторе. Также возможно, что VPN-сервер вызывает задержку проверки связи или подключен к другому региону, что в основном влияет на время ответа сервера. Поэтому выключите его один раз и попробуйте снова загрузить контент Netflix.
11. Установите Media Feature Pack для Windows 10 (N)
Излишне говорить, что Netflix имеет ограничение географического местоположения в зависимости от региона, и пользователи могут только транслировать этот контент в зависимости от того, что доступно для этого конкретного региона из-за проблем с языком или авторскими правами. Теперь, если вы пытаетесь транслировать какой-либо несовместимый или неподдерживаемый контент на Netflix, который официально не доступен для вашего региона, в большинстве случаев вы можете столкнуться с ошибкой потоковой передачи.
Однако, если вы хотите обойти это ограничение по региону, Media Feature Pack для Windows 10 (N) может сделать эту работу за вас. Обязательно выключите VPN или прокси, прежде чем следовать этому методу.
Итак, если вы используете версию Windows 10 (N), попробуйте установить официальный пакет Media Feature Pack, который будет включать медиаплееры и связанные с ними технологии для бесперебойной работы онлайн-медиа. Просто зайдите на сайт Microsoft и скачать Media Feature Pack по вашей редакции. После загрузки установите его как обычно и перезагрузите компьютер, чтобы изменения вступили в силу. Наконец, все готово.
Вот и все, ребята. Мы предполагаем, что это руководство было для вас полезным. Для дальнейших запросов, не стесняйтесь спрашивать в комментарии ниже.



