Возможные способы исправить проблемы с запаздыванием Discord
Другое полезное руководство / / August 04, 2021
Рекламные объявления
Discord - это выгодная платформа для группового чата, которая позволяет бесплатно обмениваться текстовыми, аудио- и видеофайлами. Это стало популярным приложением для потоковых игр. Но теперь к нему подключились и многие другие сообщества. Большинство игроков используют Discord, поскольку он позволяет им взаимодействовать с другими игроками.
Но все эти забавные игровые впечатления прекращаются, когда Discord начинает отставать. В последнее время многие пользователи жаловались на проблему задержки Discord на их компьютерах с Windows. Если вы пользователь Discord и сталкиваетесь с той же проблемой, то вы попали в нужное место. Эта статья покажет вам несколько полезных методов, которые вы можете применить, чтобы решить проблему самостоятельно.

Оглавление
-
1 Способы решения проблемы с запаздыванием Discord:
- 1.1 Метод 1: удалить файлы кеша на Discord:
- 1.2 Метод 2: Остановите ненужные программы:
- 1.3 Метод 3: Обновите драйверы:
- 1.4 Метод 4: отключить / включить аппаратное ускорение:
- 1.5 Метод 5: сбросить настройки голоса:
- 1.6 Метод 6: Измените настройки мощности на высокую производительность:
- 1.7 Метод 7: обновите Discord до последней версии:
- 1.8 Метод 8: переустановите приложение Discord:
Способы решения проблемы с запаздыванием Discord:
Как выясняется, существует несколько факторов, которые способствуют задержке Discord. Но не волнуйтесь, мы покажем вам, как решать эти проблемы одну за другой. Так что оставайтесь с нами до конца этой статьи.
Рекламные объявления
Метод 1: удалить файлы кеша на Discord:
Иногда данные кеша и файлы cookie накапливаются на вашем компьютере и начинают вызывать различные проблемы. Итак, чтобы решить проблему с запаздыванием Discord, вам необходимо выполнить шаги, указанные ниже, и удалить все файлы кеша.
- Во-первых, вам нужно покинуть Discord.
- Нажмите Клавиша Windows + R.

- Тип % APPDATA% / Discord / Кэш и нажмите в порядке.
- Затем нажмите Ctrl + A для выбора всех файлов в папке кеша.
- Нажмите "Дель нажмите на клавиатуре, чтобы все выбранные файлы были удалены.
- Теперь снова откройте Discord и проверьте, нет ли проблемы.
Если Discord снова начинает отставать, перейдите к следующему способу.
Метод 2: Остановите ненужные программы:
Если вы запускаете более одной программы одновременно, возможно, что программное обеспечение начнет конфликт, и этот конфликт приведет к задержке Discord. Чтобы решить проблему с запаздыванием, вы должны остановить все ненужные программы, работающие в фоновом режиме.
Чтобы закрыть программы, выполните следующие действия.
- открыто Диспетчер задач щелкнув правой кнопкой мыши на панель задач.
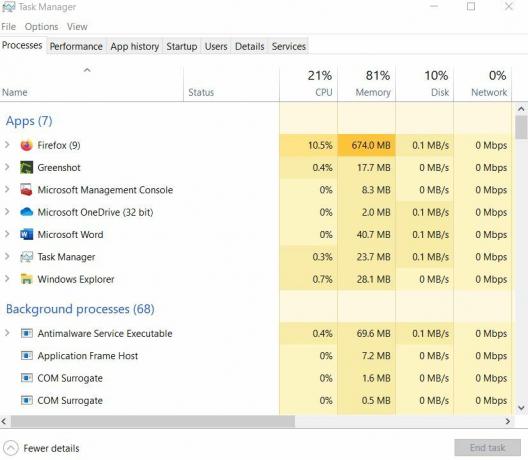
- Затем вы должны увидеть, какие процессы требуют больше Использование процессора и памяти.
- После того как вы найдете процесс, щелкните его правой кнопкой мыши и выберите Завершить задачу.
Примечание: Если вы завершите какую-либо программу, с которой вы не знакомы, это может вызвать проблемы с работой вашего компьютера. Итак, не завершайте ни одну программу, о которой вы не знаете.
Рекламные объявления
- Теперь вы можете снова открыть Discord и посмотреть, все ли в порядке.
Если проблема не исчезнет, перейдите к следующему решению.
Метод 3: Обновите драйверы:
Другой основной причиной задержки Discord могут быть поврежденные драйверы вашего компьютера. Использование устаревшей графики или аудиодрайверов может создать проблему с задержкой Discord. Чтобы решить эту проблему, вам необходимо как можно скорее обновить драйверы.
- Нажмите Клавиша Windows + R.
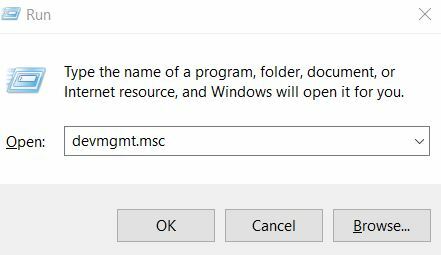
- Тип "devmgmt.msc » и нажмите в порядке.
- Открыть Диспетчер устройств таб.
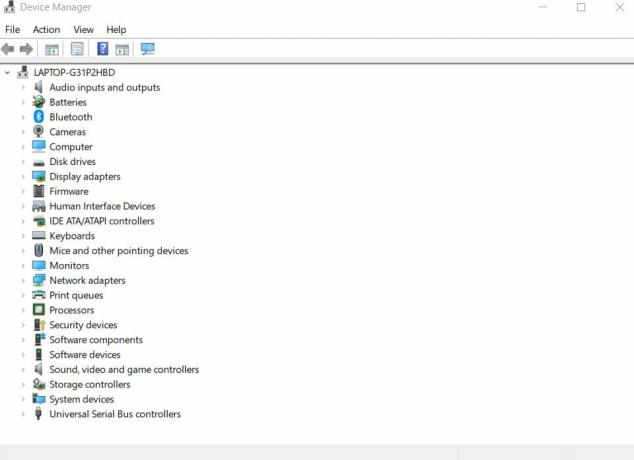
- Обновить аудио драйверы, вам нужно дважды щелкнуть Аудиовходы и выходы Затем щелкните правой кнопкой мыши значок аудио драйвер и выберите Обновить драйвер вариант.
- Если вы хотите обновить графический драйвер, дважды щелкните значок Видеоадаптеры, затем щелкните правой кнопкой мыши графический драйвер и выберите Обновить драйвер
- После выбора опции «Обновить драйвер» выберите Автоматический поиск обновленного программного обеспечения драйвера Затем вы должны следовать инструкциям на экране вашего компьютера и завершить процесс.
- Теперь перезагрузите компьютер и перейдите в Discord, чтобы проверить, все ли в порядке.
Если вы снова столкнетесь с проблемой, попробуйте следующий метод.
Метод 4: отключить / включить аппаратное ускорение:
При выполнении тяжелых задач, таких как потоковая передача в реальном времени, Discord требуется больше ресурсов процессора, что обеспечивается аппаратным ускорением. Но иногда аппаратное ускорение может вызвать проблемы в приложении. Итак, советуем вам проверить настройки аппаратного ускорения на вашем компьютере. Если вы обнаружите, что аппаратное ускорение отключено, включите его. Если он включен, возможно, проблема связана с аппаратным ускорением.
Рекламные объявления
Чтобы проверить настройки аппаратного ускорения, выполните следующие действия.
- Сначала запустите Discord, чтобы открыть его Настройки.
- Затем выберите Внешность вариант.
- Если вы обнаружите, что аппаратное ускорение включено, выключите его или наоборот.
- Теперь нажмите в порядке чтобы сохранить изменения.
- Вернитесь в Discord и посмотрите, сможете ли вы найти какие-либо проблемы.
В случае, если Discord снова начинает отставать, попробуйте следующий метод.
Метод 5: сбросить настройки голоса:
Если вы вмешались в какие-либо настройки в Discord, вам следует сбросить их до значений по умолчанию. Что наиболее важно, вмешательство в настройки голоса в Discord может создать проблему с запаздыванием Discord. Итак, вы должны выполнить шаги, указанные ниже, и сбросить настройки голоса.
- Откройте Discord и выберите Настройки икона.
- выберите Голос и видео.
- Затем выберите Сбросить настройки голоса.
- Нажмите в порядке чтобы сохранить изменения.
- Теперь проверьте, не возвращается ли проблема снова.
Метод 6: Измените настройки мощности на высокую производительность:
Настройки питания вашего компьютера установлены как Сбалансированный по умолчанию, чтобы предотвратить потерю энергии. Но это может привести к замедлению работы вашего компьютера и возникновению проблемы с задержкой Discord. Чтобы решить эту проблему, выполните следующие действия и измените параметры питания.
- нажмите Windows ключ.
- Тип контроль и откройте Панель управления.
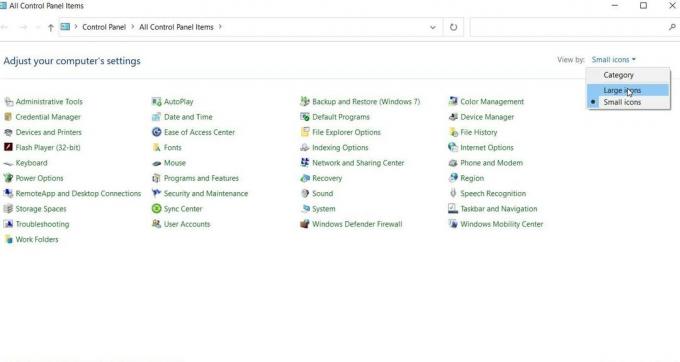
- Затем под Просмотр по вариант, вам нужно выбрать Большие иконки.
- выберите Варианты питания.

- Измените настройки на Высокая производительность.
- После завершения процесса перезагрузите компьютер.
- Проверьте, не начинает ли Discord снова лагать.
Метод 7: обновите Discord до последней версии:
В большинстве случаев устаревшие приложения создают проблемы с запаздыванием. Итак, если вы какое-то время не обновляли свое приложение Discord, пора его обновить. Следуйте шагам.
- Нажмите Клавиша Windows + R.
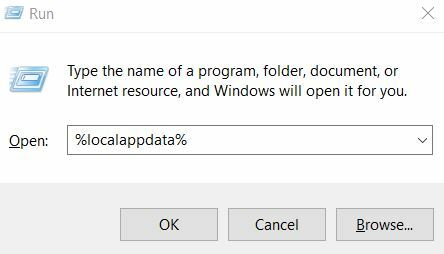
- Тип "% localappdata%»И нажмите Войти.
- найти Раздор и дважды щелкните по нему.
- Затем вам нужно дважды щелкнуть по «Update.exe», Чтобы начать процесс обновления.
- После завершения процесса обновления перезапустите Discord и посмотрите, не тормозит ли он.
Метод 8: переустановите приложение Discord:
Если ни один из вышеупомянутых методов не использовался вами, возможно, ваше текущее приложение Discord связано с некоторыми поврежденными или поврежденными файлами. Единственный способ решить эту проблему - удалить текущее приложение Discord. Следуйте нашим инструкциям, чтобы удалить приложение Discord, а затем переустановить его, чтобы решить проблему с задержкой.
- нажмите Windows ключ.
- Тип Контроль и выберите Панель управления из результатов поиска.
- Затем вам нужно нажать на Категория под Просмотр по вариант.

- Затем выберите Удалить программу вариант.
- Среди всех программ найдите Раздор а затем щелкните его правой кнопкой мыши, чтобы выбрать Удалить
- Затем загрузите и переустановите Discord на свой компьютер и проверьте, не возникает ли проблема снова.
Discord стал домом для геймеров, друзей и многих сообществ. Бесплатные услуги и легкий доступ к функциям делают его более привлекательным для своей аудитории. Поэтому, когда приложение Discord начинает отставать, это может быть очень неприятно.
Поэтому, чтобы помочь вам, мы составили несколько эффективных методов. Вам просто нужно внимательно следовать инструкциям, приведенным в руководстве. И мы надеемся, что вам удастся решить проблему с запаздыванием и снова без проблем начнете использовать Discord. Если у вас есть какие-либо вопросы или отзывы, напишите комментарий в поле для комментариев ниже.



![Список лучших кастомных прошивок для Galaxy S4 Active [обновлено]](/f/b57188c60c14578503657a1b6aabf1a7.jpg?width=288&height=384)