Подробное руководство по удалению сведений об автозаполнении из Google Chrome
Другое полезное руководство / / August 04, 2021
Рекламные объявления
В этом руководстве мы покажем вам, как удалить детали автозаполнения из браузера Google Chrome. Функция автозаполнения Chrome сохраняет ваши данные (после получения согласия), касающиеся адреса, имен, способов оплаты и т. Д. В следующий раз, когда вы собираетесь заполнить форму, она автоматически отобразит запрос и заполнит поля от вашего имени. Так зачем кому-то отказываться от такой важной функции? Что ж, тому может быть множество причин.
Если вы думаете, что пришло время попрощаться с Google Chrome и собираетесь перейти на Firefox, Edge и т. Д., То лучше удалить сохраненные учетные данные из Chrome. Кроме того, если у вас дома есть общий компьютер, тем важнее удалить данные автозаполнения из Google Chrome. Не только с точки зрения безопасности, но и с точки зрения взаимодействия с пользователем.
Дело в том, что когда какой-либо участник собирается заполнить форму, Google покажет подсказку с деталями, относящимися к вашей учетной записи. Это не только требует дополнительного шага для закрытия приглашения каждый раз, но также может представлять угрозу безопасности. Что ж, это лишь некоторые из многих причин, по которым нужно выполнять вышеупомянутую задачу. Итак, если вы тоже разделяете эти мысли, то вот необходимые шаги для удаления деталей автозаполнения из Google Chrome.

Рекламные объявления
Оглавление
-
1 Как удалить детали автозаполнения из Google Chrome
- 1.1 На рабочем столе Chrome
- 1.2 В Chrome Android
- 1.3 Удалить детали автозаполнения из Chrome на iPhone
Как удалить детали автозаполнения из Google Chrome
Мы разбили инструкции на три отдельных раздела - для Windows, iOS и Android. Перейдите к той, которая соответствует вашим требованиям. Просто убедитесь, что вы вошли в систему с идентификатором Google, из которого необходимо удалить данные.
На рабочем столе Chrome
- Запустите браузер Chrome, щелкните значок переполнения, расположенный в правом верхнем углу, и выберите «Настройки» в раскрывающемся меню.

- Затем перейдите в раздел Автозаполнение на левой панели меню.
- Теперь вы должны увидеть три разных варианта: пароли, способы оплаты, адреса и многое другое.

- Перейдите к тому, из которого вам нужно удалить информацию. В качестве примера перейдем к разделам Адреса и другие.
- В этом разделе вы увидите свой сохраненный адрес. Щелкните значок переполнения рядом с адресом и выберите параметр «Удалить».

- Точно так же вы можете выполнить те же действия для паролей и способов оплаты. Например, на приведенном ниже снимке экрана показаны шаги по удалению сохраненного пароля.
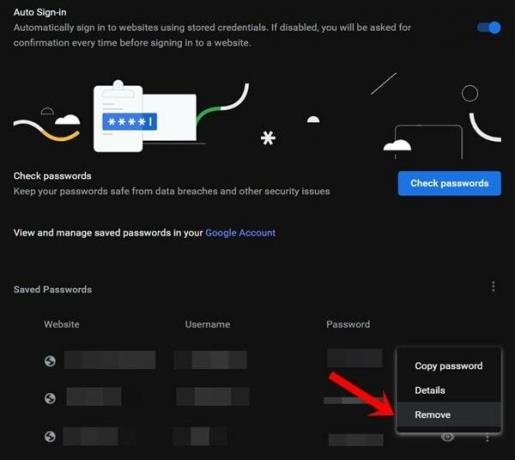
Сделайте это, чтобы удалить детали автозаполнения из браузера Google Chrome. Теперь давайте обратим внимание на экосистему Android.
В Chrome Android
- Откройте браузер Chrome на своем устройстве Android.
- Нажмите на значок переполнения, расположенный в правом верхнем углу, и выберите «Настройки».

- Затем в разделе «Основные» вы должны увидеть параметры «Пароли», «Способы оплаты» и «Адреса и др.». В качестве примера удалим сохраненный адрес.
- Поэтому перейдите в раздел «Адреса и не только» и выберите желаемый адрес.
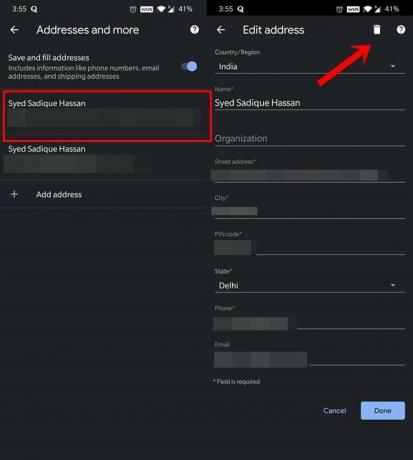
- Затем нажмите на значок «Удалить» в правом верхнем углу.
- Точно так же вы также можете удалить сохраненный пароль и способы оплаты таким же образом, как и для адреса. Для справки см. Снимок экрана ниже.
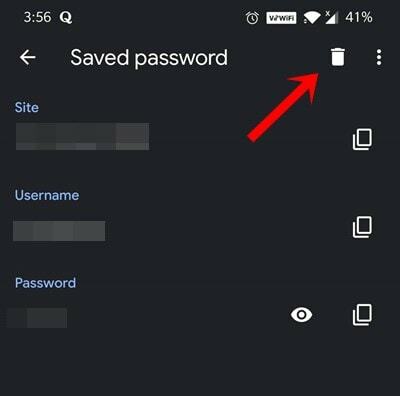
Итак, это все из этого раздела о том, как удалить детали автозаполнения из браузера Google Chrome на Android. Теперь давайте посмотрим, что делать с устройствами iPhone.
Удалить детали автозаполнения из Chrome на iPhone
- Запустите браузер Chrome на вашем устройстве iOS.
- Нажмите на значок переполнения, расположенный в правом нижнем углу.
- Затем выберите Настройки в появившемся меню.

- Теперь вы должны увидеть опции «Пароли», «Способы оплаты», «Адреса и др.».

- Предположим, вы хотите удалить сохраненный адрес. Так что перейдите в раздел «Адреса и многое другое» и нажмите «Изменить».
- Затем выберите адрес, который нужно удалить, и нажмите кнопку «Удалить» внизу.
- Вы можете повторить шаги в тех же строках для платежных карт и паролей.
На этом мы завершаем руководство о том, как удалить детали автозаполнения из браузера Google Chrome. Мы поделились шагами для всех трех платформ, то есть Windows, Android и iOS. Если у вас есть какие-либо вопросы, связанные с вышеупомянутыми шагами, сообщите нам об этом в комментариях. В завершение вот несколько Советы и хитрости iPhone, Советы и хитрости для ПК, а также Советы и хитрости для Android что вам тоже стоит проверить.



![Как установить стоковое ПЗУ на M-Horse R5 [Файл прошивки прошивки / Unbrick]](/f/36b7bd9f276c17f5c1bf3ae2c658ab02.jpg?width=288&height=384)