Как вставить рисунок Google в документы или таблицы Google?
Другое полезное руководство / / August 04, 2021
Рекламные объявления
В этом руководстве мы покажем вам, как вставить рисунки Google в Документы и таблицы Google. Обе эти программы Office Suite от гигантов Кремниевой долины полностью упростили рабочий процесс. Во-первых, это избавляет от необходимости загружать какое-либо дополнительное автономное программное обеспечение. Затем тот факт, что все ваши файлы автоматически сохраняются в облаке, еще больше упрощает использование.
В том же смысле, это удобные функции совместной работы и обмена ссылками, которые также заслуживают похвалы. Точно так же оба эти приложения также позволяют добавлять изображения и рисунки. В связи с этим вы можете использовать любое программное обеспечение для рисования, а затем добавить эту диаграмму в документ в виде изображения. Однако теперь это намного проще и короче. Вы можете напрямую встроить Google Рисунки в Google Документы или Таблицы прямо из самого приложения. Давайте посмотрим, как этого можно достичь.

Как вставить рисунок Google в документы и таблицы
Для вставки рисунков в документ можно использовать два разных подхода. Вы можете создать новую диаграмму прямо из опции Google Drawing, встроенной в Документы, а затем вставить ее. Или, если у вас уже есть сохраненная иллюстрация в Google Drawing, вы можете напрямую импортировать ее в файл Docs. Что касается электронных таблиц, у них есть только возможность вставить новый рисунок из приложения, нет никакой возможности как таковой для импорта рисунков. Приведенная ниже инструкция должна прояснить все.
Рекламные объявления
Встраивайте рисунки Google в Документы
- Перейдите к Сайт Google Документов и откройте нужный файл (или создайте новый).
- Затем перейдите в меню «Вставка», расположенное вверху. Выберите Чертеж> Создать.
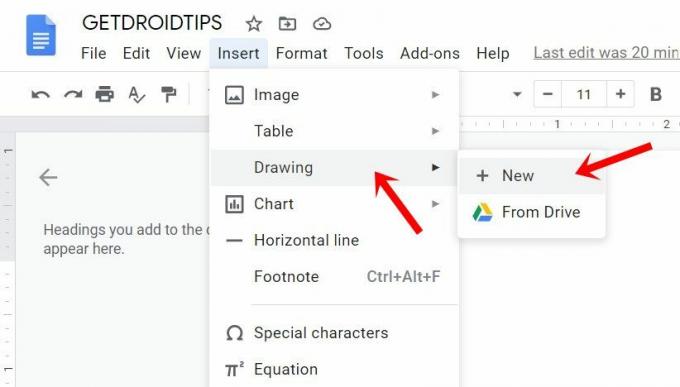
- Это откроет холст для рисования. Создавайте свои иллюстрации, используя множество доступных опций, таких как стрелки, фигуры, соединители, вставка текста, цвета и т. Д.
- После этого нажмите кнопку «Сохранить и закрыть», расположенную вверху справа. Ваш рисунок будет добавлен в Документы.
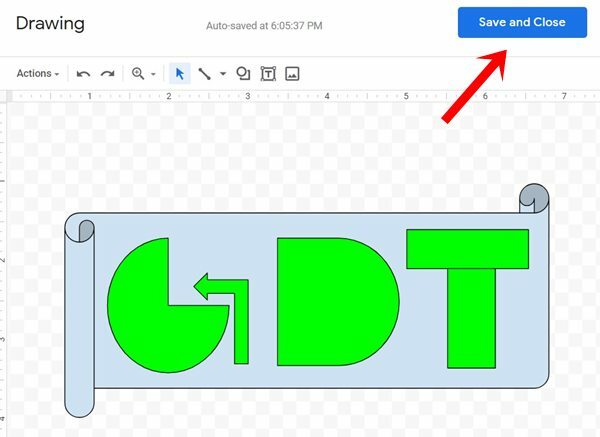
- С другой стороны, если у вас уже есть сохраненный рисунок, перейдите в раздел «Вставить» и выберите параметр «С диска». Затем выберите нужный рисунок и нажмите кнопку «Выбрать».

- Возвращаясь к встроенному чертежу, он также позволяет выполнять дальнейшие настройки, такие как увеличение или уменьшение его размера, изменение его выравнивания и т. Д. Аналогичным образом, чтобы внести изменения в сам рисунок, вы можете использовать параметр «Редактировать».

Итак, это были шаги по встраиванию Google Рисунков в Документы, теперь давайте обратим наше внимание на Таблицы.
В электронных таблицах
- Посетить Сайт Google Таблиц и загрузите нужный файл или создайте новый.
- Перейдите к параметру «Вставить» и выберите «Рисунок» в раскрывающемся меню.

- Выполните художественное произведение, используя множество предоставленных опций. После этого нажмите кнопку «Сохранить и закрыть». Рисунок будет добавлен на лист.

- Чтобы выполнить дальнейшие изменения, выберите рисунок и щелкните значок переполнения, расположенный в правом верхнем углу.

- Там вы можете использовать функцию редактирования, добавить альтернативный текст, назначить сценарий или удалить рисунок с листа.
Это оно. это были шаги для вставки рисунков Google в документы и листы. Если у вас есть какие-либо вопросы, дайте нам знать в разделе комментариев ниже. В завершение вот несколько Советы и хитрости iPhone, Советы и хитрости для ПК, а также Советы и хитрости для Android что вы также сочтете полезным.

![Скачать Установите прошивку ALE-L21 для Huawei P8 Lite B632 Marshmallow [Европа]](/f/3b213d8d5a726fa9e487ed6e416caf5f.jpg?width=288&height=384)

