Как интегрировать учетную запись Twitch в Discord:
Другое полезное руководство / / August 04, 2021
Рекламные объявления
В этом уроке мы покажем вам, как интегрировать Twitch с Discord. Когда дело доходит до платформы для прямых трансляций для геймеров, первое, что приходит вам в голову, - это Twitch. В том же духе, если мы говорим о сервисе VoIP и обмена мгновенными сообщениями, который поддерживает голосовые, видео и текстовые разговоры в частном порядке или на серверах, Discord - лучший выбор. В целом, эти две службы остаются в списке приоритетов практически для каждого игрока, будь то подписчик или хост.
Но что, если бы вы могли использовать их обоих под одной крышей. Да, это очень возможно. Discord предоставляет возможность интегрировать вашу учетную запись Twitch в свой сервис. Таким образом, вы могли управлять своими подписчиками, назначать им роли, и зрители могли напрямую получать всех своих подписчиков прямо из самого Discord. Вот все шаги инструкции, относящиеся к вышеупомянутым функциям. Следуйте.
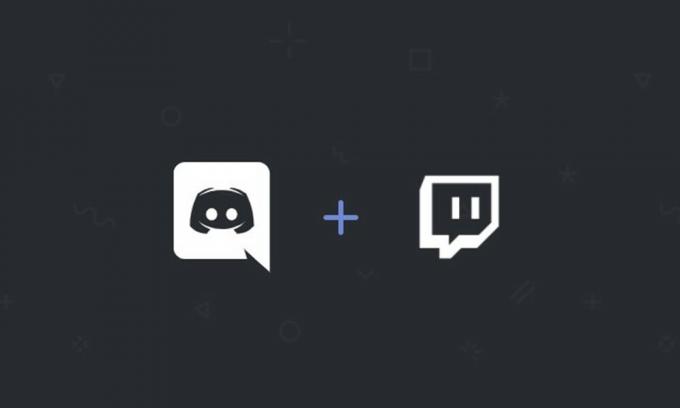
Как интегрировать Twitch с Discord
Подписчики и зрители являются неотъемлемой частью этого гиганта прямых трансляций. Однако для этих ролей интеграция немного отличается. В результате мы разделили инструкции на два отдельных набора. Прежде всего, мы перечислим шаги для подписчиков, которые затем будут сопровождаться инструкциями для просматривающих участников, чтобы интегрировать их учетную запись Twitch в Discord.
Рекламные объявления
Для подписчиков
- Запустите Discord и войдите в систему, используя свои учетные данные. Нажмите на опцию Пользовательские настройки, расположенную внизу слева.

- Затем перейдите на вкладку «Подключение» в левой строке меню. Выберите Twitch из списка, а затем войдите со своим идентификатором и паролем.
- Как только это будет сделано, вам нужно будет настроить сервер, а затем синхронизировать его со своей учетной записью Twitch.
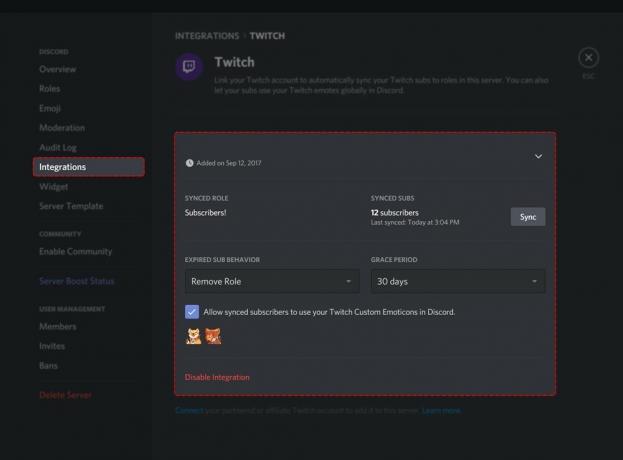
- Для этого перейдите в Настройки сервера> Интеграции и выберите Twitch. Как только это будет сделано, для подписчиков будет автоматически создана новая роль разрешения.
- Вы можете внести дополнительные изменения, например переименовать эти роли или изменить их разрешения. Все это можно было сделать прямо в разделе «Настройки сервера»> «Роли».
Это оно. Это были шаги по интеграции Twitch с Discord для подписчиков. А теперь обратим внимание на зрителей.
Зрителям
- Откройте Discord и войдите со своим идентификатором пользователя и паролем.
- Нажмите на значок шестеренки в настройках рядом с вашим именем внизу.
- Теперь перейдите в меню «Подключения» с левой стороны.

- Выберите Twitch из списка доступных приложений. Откроется окно входа в систему, введите свои учетные данные, чтобы продолжить.
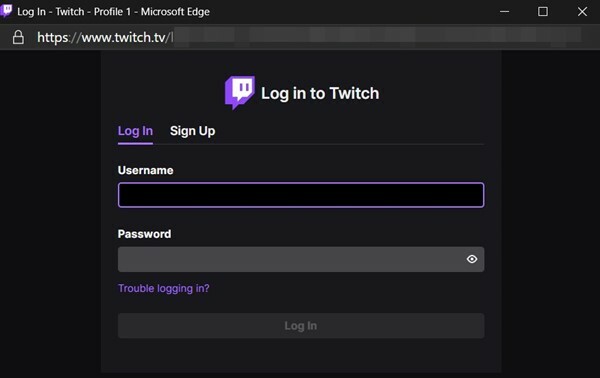
- Как только это будет сделано, Discord будет синхронизирован с вашей учетной записью Twitch. Точно так же вы также можете получить всех стримеров, на которых вы в настоящее время подписаны, из самой вкладки Connections.

- Все, что вам нужно сделать, это нажать кнопку «Присоединиться к серверу», и вам будет назначена дополнительная роль. Это оно.
Это были шаги по интеграции Twitch с Discord. Мы перечислили инструкции как для подписчиков, так и для зрителей. Если у вас все еще есть вопросы, сообщите нам об этом в разделе комментариев ниже. На этой ноте вот некоторые Советы и хитрости iPhone, Советы и хитрости для ПК, а также Советы и хитрости для Android что вам тоже стоит проверить.

![Как установить стоковую прошивку на Zeblaze Thor Pro [файл прошивки]](/f/294d8b0347f1c8f7bbaac457ecca093c.jpg?width=288&height=384)
![Как установить Stock ROM на Axioo Picophone M4U Plus [файл прошивки]](/f/638bca478283daf022e8f47d77671384.jpg?width=288&height=384)
