Исправлено: бесплатная пробная версия Adobe InDesign не загружается или не устанавливается
Другое полезное руководство / / August 04, 2021
Рекламные объявления
Adobe InDesign - полезное программное обеспечение, которое позволяет пользователям создавать плакаты, журналы, газеты, листовки, брошюры, презентации, книги и электронные книги. Наряду с загрузкой Adobe InDesign пользователи также могут установить приложение Adobe Creative Cloud. Хотя в последнее время некоторые пользователи сталкиваются с рядом проблем с загрузкой пробной версии InDesign. Не только это, но и проблемы с загрузкой InDesign в Creative Cloud.
Содержание
-
1 Исправление проблемы «Бесплатная пробная версия Adobe InDesign не загружается или не устанавливается».
- 1.1 ИСПРАВЛЕНИЕ 1: переустановите Adobe Creative Cloud:
- 1.2 ИСПРАВЛЕНИЕ 2. Загрузите Adobe InDesign по прямой ссылке для скачивания:
- 1.3 ИСПРАВЛЕНИЕ 3: временно отключите брандмауэр Windows:
- 1.4 ИСПРАВЛЕНИЕ 4. Временно отключите стороннее антивирусное программное обеспечение:
- 1.5 ИСПРАВЛЕНИЕ 5: Чистая загрузка Windows:
- 1.6 ИСПРАВЛЕНИЕ 6. Используйте безопасный режим для загрузки Adobe InDesign:
Исправление проблемы «Бесплатная пробная версия Adobe InDesign не загружается или не устанавливается».

Одной из распространенных причин этой ошибки могут быть проблемы с самим программным обеспечением Adobe InDesign. Однако проблемы носят временный характер и могут быть решены с помощью некоторых необходимых обходных путей. Сегодня в этой статье мы составили для наших читателей список из 6 таких Исправлений. Убедитесь, что вы дочитали до конца, чтобы извлечь из этого максимум пользы.
ИСПРАВЛЕНИЕ 1: переустановите Adobe Creative Cloud:
Переустановка Adobe Creative Cloud помогла некоторым пользователям, которые жаловались на проблему «Бесплатная пробная версия Adobe InDesign не загружается или не устанавливается». Следовательно, мы рекомендуем вам попробовать то же самое. Для этого
Рекламные объявления
- Во-первых, откройте Приложение Creative Cloud в вашем веб-браузере.
- Теперь нажмите на Получить файл кнопка для загрузки ZIP файл для удаления.
- Как вы видите скачанный ZIP файл в Проводник, дважды щелкните по нему.
- Теперь нажмите на Инструменты для сжатых папок таб.
- После этого нажмите на Извлечь все икона.

- В окне «Извлечь сжатый файл» щелкните значок Извлечь
- После этого откройте Creative Cloud Uninstaller.exe из его извлеченной папки.
- Здесь мы рекомендуем сначала нажать на Ремонт кнопку и посмотрите, решит ли она проблему.
- Хотя, если это не поможет, нажмите кнопку Удалить таб.
- следующий начать сначала вашей системе, прежде чем вы начнете процесс установки Creative Cloud.
- Теперь посетите Официальная веб-страница Adobe Creative Cloud а также скачать приложение оттуда.
- в заключение переустановить это с загруженным установщиком.
ИСПРАВЛЕНИЕ 2. Загрузите Adobe InDesign по прямой ссылке для скачивания:
Если приложение Creative Cloud не поможет вам с бесплатными маршрутами, мы рекомендуем вам загрузить Adobe InDesign по прямой ссылке для скачивания. Этот метод хорошо зарекомендовал себя у многих пользователей и к тому же полностью безопасен.
ИСПРАВЛЕНИЕ 3: временно отключите брандмауэр Windows:
Иногда, когда брандмауэр Windows конфликтует с программным обеспечением Adobe InDesign, это может вызвать проблему с пробной загрузкой. Кроме того, это также остановит пользователей от загрузки с помощью Creative Cloud. Чтобы отключить брандмауэр Windows, выполните следующие действия:
- Перейдите в панель поиска Windows и введите Брандмауэр.
- В результатах поиска выберите вариант Брандмауэр Защитника Windows а затем откройте Апплет панели управления для этого.
- Теперь нажмите на Включение или отключение брандмауэра Защитника Windows вариант, и он откроет Индивидуальные настройки для тебя.

- Здесь нажмите на круглая кнопка расположен перед опцией Отключите брандмауэр Защитника Windows (в настройках общедоступной и частной сети).
- Наконец, нажмите на ОК чтобы завершить процесс.
После временного отключения брандмауэра Windows он перестанет конфликтовать с Adobe InDesign и не вызовет указанную проблему.
ИСПРАВЛЕНИЕ 4. Временно отключите стороннее антивирусное программное обеспечение:
Точно так же, как и в случае с брандмауэром Windows, если ваше стороннее антивирусное программное обеспечение конфликтует с программным обеспечением Adobe InDesign, оно может помешать вам использовать какие-либо из его дальнейших процессов. Следовательно, временное отключение антивируса может помочь в решении проблемы.
Заметка: Антивирусное программное обеспечение необходимо для безопасности системы; поэтому мы рекомендуем вам не оставлять его отключенным надолго.
Рекламные объявления
- На рабочем столе найдите Программа-антивирус вы используете и щелкните его правой кнопкой мыши системный трей. В подменю выберите часовой пояс для которого вы хотите временно отключить программное обеспечение.
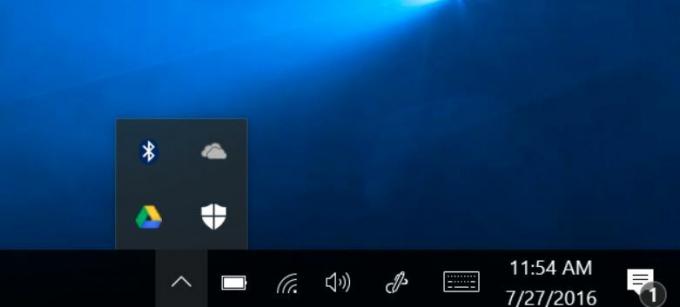
- После этого проверьте, решена ли проблема.
ИСПРАВЛЕНИЕ 5: Чистая загрузка Windows:
Чистая загрузка - это одна из служб внутреннего окна, которая помогает идентифицировать программу / приложение / программное обеспечение, которое вызывает или запускает проблему. Он запускает операционную систему и загружает только необходимые файлы и программы. В этом случае мы рекомендуем попробовать чистую загрузку. Для этого
- Сначала запустите БЕГАТЬ подскажите, нажав Клавиша Windows и R.
- В пустом текстовом поле введите «msconfig » а затем нажмите на ОК. Это запустит Окно конфигурации системы.

- Здесь перейдите к Вкладка Общие и нажмите на круглый значок расположен перед опцией Выборочный запуск. Он автоматически выберет галочки расположен перед вариантами Загрузить системные службы и использовать исходную конфигурацию загрузки
- Теперь снимите флажок перед опцией Загрузка запускает элементы.

- Теперь перейдите к Вкладка Сервис и установите флажок перед Скрыть все службы Microsoft.
- Для удаления всех сторонних сервисов из автозагрузки Windows нажмите на Отключить все таб.
- Наконец, выберите ОК а потом Применять.
После этого перезагрузите систему и проверьте, решена ли указанная проблема.
ИСПРАВЛЕНИЕ 6. Используйте безопасный режим для загрузки Adobe InDesign:
По мнению многих пострадавших пользователей, загрузка Adobe InDesign в безопасном режиме помогла им исправить указанную ошибку. Для этого
- Открой Стартовое меню нажав кнопку «Пуск».
- нажмите Кнопка питания.
- Нажми на Кнопка перезагрузки а также нажмите и удерживайте клавишу Shift в то же время. Это перезапустит вашу систему и вы увидите синий экран.
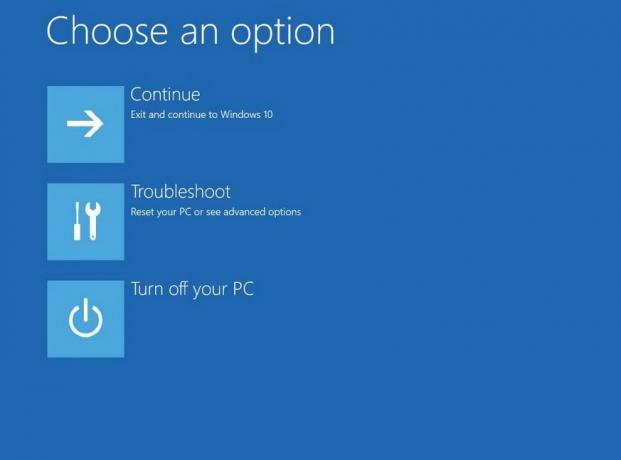
- Теперь из Выберите опцию меню, выберите опцию Устранение неполадок а затем нажмите на Расширенные настройки.
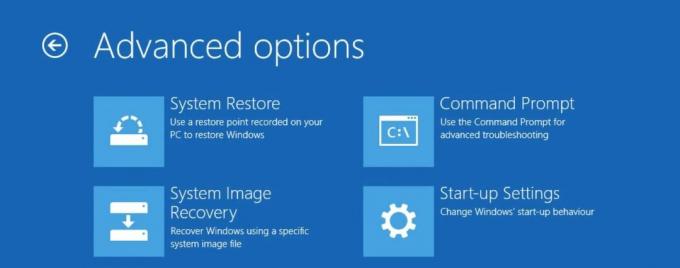
- На следующем экране щелкните значок Параметры запуска кнопку, а затем Начать сначала вариант.
- Теперь, когда ваш компьютер перезагрузился Меню настроек запуска, нажмите Клавиша F5 а затем выберите вариант Включить безопасный режим с загрузкой сетевых драйверов.
- После этого скачайте Adobe InDesign пока в Безопасный режим.
Adobe InDesign - это усовершенствованная программа для верстки, используемая как личными, так и профессиональными пользователями. Таким образом, даже незначительная и простая проблема с его функционированием может повлиять на большую часть важной работы пользователей.
Рекламные объявления
Если вы также страдаете от проблемы «Не удается загрузить или установить бесплатную пробную версию Adobe InDesign», указанные выше исправления могут вам помочь. Все исправления опробованы и протестированы и сработали почти для всех пострадавших пользователей. Если у вас есть какие-либо вопросы или отзывы, напишите комментарий в поле для комментариев ниже.



