Как записать игровой процесс PS4 с помощью карты захвата
Другое полезное руководство / / August 04, 2021
Рекламные объявления
Sony PlayStation 4 (PS4) - одна из самых популярных и широко используемых игровых консолей в течение многих лет среди заядлых геймеров. В то время как грядущая консоль PlayStation 5 следующего поколения намного мощнее, а также продвинута с точки зрения консоли PS4 текущего поколения. Самое приятное то, что, как и запись игрового процесса на ПК, PS4 также может без проблем записывать игровой процесс в фоновом режиме. Итак, если вы также являетесь одним из пользователей консоли PlayStation 4, узнайте, как записывать игровой процесс PS4 с помощью карты захвата.
Теперь вы можете спросить, в чем польза записи игрового процесса. Таким образом, нетрудно понять, что если вы один из стримеров или профессиональных игроков, вы можете поделиться записанным игровым процессом с кем угодно, будь то в социальных сетях или напрямую. Хотя консоль PS4 способна записывать игровой процесс в фоновом режиме даже без карты захвата, если у вас есть карта захвата, будет более полезно использовать эту карту для записи. Итак, не дожидаясь дальнейших церемоний, давайте перейдем к делу.
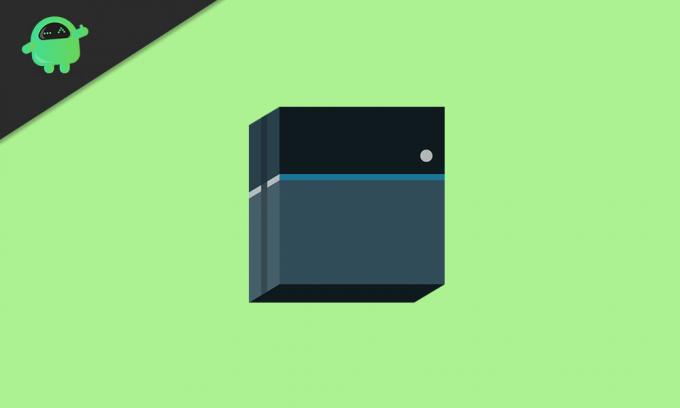
Как записать игровой процесс PS4 с помощью карты захвата
- В Интернете доступны два довольно надежных и популярных инструмента для записи экрана, большинство из которых Пользователи консоли PS4 определенно могут использовать такие как Elgato Video Capture, FonePaw Screen Recorder или ApowerREC. (Хотя Elgato Video Capture - платный инструмент, он очень популярен)
- Итак, если у вас есть лицевая камера, вы также можете записывать свое лицо во время съемки игрового процесса, как стримеры видеоигр в реальном времени.
- И внутренний звук, и голос будут записаны в соответствии с вашими предпочтениями.
- Теперь вам нужно загрузить программу Screen Recorder на свой компьютер с Windows / Mac.
- Приложение Elgato Video Capture - купить
- Регистратор экрана FonePaw - Windows | Mac
- ApowerREC - Windows
- С помощью кабеля HDMI подключите консоль PS4 к компьютеру и карте захвата. После подключения вы увидите игровой процесс PS4 на экране компьютера.
Для инструмента захвата видео Elgato:
Рекламные объявления
- Начните воспроизведение видеоисточника> Подключите его выход к Elgato Video Capture.
- Выберите соответствующий вход, щелкнув переключатели.
- Выберите соотношение сторон экрана записи игрового процесса.
- Затем подключите аудиовыходы вашего видеоисточника к Elgato Video Capture.
- Нажмите «Продолжить», когда звук начнет исходить из подключенных динамиков или встроенных динамиков компьютера. (Вы также можете отрегулировать громкость)
- Когда все будет готово, нажмите кнопку «Начать запись».
- Аналогичным образом, когда вы закончите запись, нажмите кнопку «Остановить запись». (Вы также можете выбрать «Автоматически останавливать запись через 60 минут»)
- Кроме того, вы также можете обрезать записанное видео с помощью встроенного редактора.
- Затем вам нужно будет завершить процесс, сохранив файл, а затем вы сможете поделиться библиотекой Windows / Mac Media Player или даже загрузить ее напрямую на YouTube.
Для устройства записи экрана FonePaw:
- Запустите средство записи> Настройки> Вывод.
- Выберите качество записи, формат, место назначения, частоту кадров, качество звука и т. Д.
- Когда вы будете готовы начать игру или находитесь в холле, нажмите кнопку «Запись», чтобы начать. (Вы также можете добавить расписание задач, чтобы добавить задачу, чтобы запись автоматически запускалась и останавливалась в соответствии с расписанием)
- Кроме того, вы также можете сделать снимок экрана с игровым процессом с помощью инструмента записи.
- Вы также можете обрезать захваченное игровое видео после записи.
Для ApowerREC:
- Запустите инструмент ApowerREC на ПК / ноутбуке с Windows.
- Перейдите в Инструменты> Параметры> Настройте необходимые параметры, такие как качество звука и видео, горячие клавиши, папку вывода и т. Д.
- Для записи экрана просто активируйте один из режимов записи, например «Регион».
- Затем перетащите перекрестие вдоль области захвата на экране> Отпустите кнопку мыши.
- Затем нажмите «REC», чтобы начать запись.
- Также не забудьте включить запись звука для фоновой музыки в игре.
Также доступно множество других инструментов записи для записи игрового процесса PS4, которые вы можете легко найти в Интернете. Большинство инструментов работают как шарм.
Вот и все, ребята. Надеемся, вы нашли это руководство полезным. Не стесняйтесь задавать дополнительные вопросы в комментарии ниже.
Субодх любит писать контент, будь то технический или другой. Проработав год в техническом блоге, он увлекается этим. Он любит играть в игры и слушать музыку. Помимо ведения блога, он увлекается сборками игровых ПК и утечками информации о смартфонах.



