Как сделать круговую диаграмму в Microsoft Excel: Руководство
Другое полезное руководство / / August 04, 2021
Рекламные объявления
В этом уроке мы покажем вам, как создать круговую диаграмму в Excel. Это программное обеспечение для работы с электронными таблицами от Microsoft значительно упростило создание, управление и редактирование большого набора данных. В том же духе вы также можете использовать его удобные функции, такие как сводная таблица, макрос и графические инструменты. Что касается последнего, то здесь довольно много вариантов. Например, вы можете создавать гистограммы, круговые диаграммы, гистограммы, статистические диаграммы, точечные диаграммы и другие. В этом руководстве мы сосредоточимся на круговых диаграммах.
Но зачем нужно схематическое представление данных, когда все представлено в числовых форматах? Что ж, одна круговая диаграмма может отображать множество информации одновременно и в удобном для понимания визуальном формате. Это сразу приводит к немедленному анализу всех ваших данных. Тогда тот факт, что вы можете использовать множество различных вариантов этой диаграммы, еще больше упрощает представление данных. Так что, если вы также разделяете эти мысли и хотите создать круговую диаграмму в Excel, приведенные ниже инструкции помогут вам.
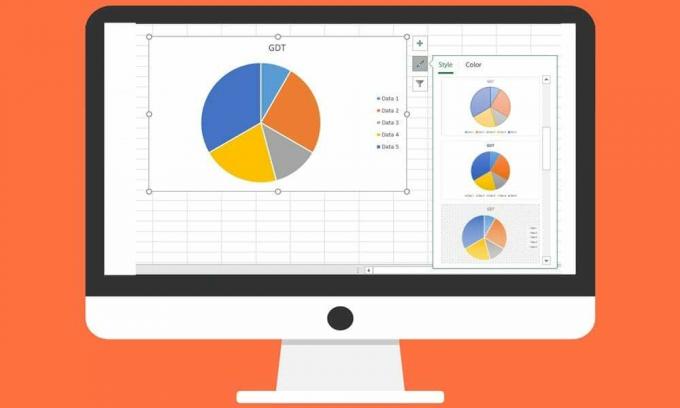
Как сделать круговую диаграмму в Excel
Прежде чем приступить к созданию круговой диаграммы, необходимо помнить о нескольких вещах. Прежде всего, убедитесь, что у вас есть только одна серия данных. Кроме того, ни одно из значений не должно быть 0 или отрицательным числом. Точно так же не следует использовать слишком много категорий данных, иначе это может привести к беспорядочной круговой диаграмме, которая затруднит понимание. Как правило, предпочтительнее всего 6-7 категорий данных. Помня об этом, давайте перейдем к шагам по созданию круговой диаграммы в Excel.
Рекламные объявления
- Введите необходимые данные в электронную таблицу Excel.
- Затем выберите все данные и перейдите на вкладку «Вставка».
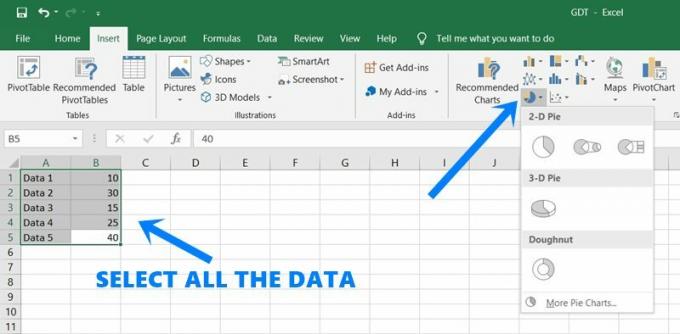
- Щелкните значок круговой диаграммы в разделе «Диаграммы».
- Выберите одну из диаграмм в виде двухмерной круговой диаграммы, трехмерной круговой диаграммы или пончика. В качестве примера мы будем использовать 2D Pie.
- Как только вы сделаете выбор, будет создана соответствующая диаграмма. Выберите его, и вы увидите три разных варианта:
- Первый вариант - это элементы диаграммы. Далее мы видим три важных варианта:

- Заголовок диаграммы: хотите ли вы отображать имя круговой диаграммы или нет.
- Ярлыки данных: включение этой опции покажет процентную долю каждого круга прямо внутри самого соответствующего круга.
- Легенда: с ее помощью вы можете показать или скрыть, что представляет каждый из круговых диаграмм (в нашем случае Данные 1, Данные 2 и т. Д.).
- Второй вариант - это стили диаграмм. Как следует из названия, он позволяет создавать и настраивать круговую диаграмму в Excel, выбирая из различных стилей, дизайнов, цветов и т. Д.

- Третий и последний вариант - фильтры диаграммы. Используя эту функцию, вы можете отфильтровать круговую диаграмму и удалить из нее определенные элементы / элементы. Просто снимите отметку с категорий по значениям или имени и нажмите «Применить» внизу. Затем это значение будет скрыто из вашей круговой диаграммы.

- Для дальнейшего изменения перейдите на вкладку «Дизайн» в верхней строке меню и выберите нужные параметры настройки.
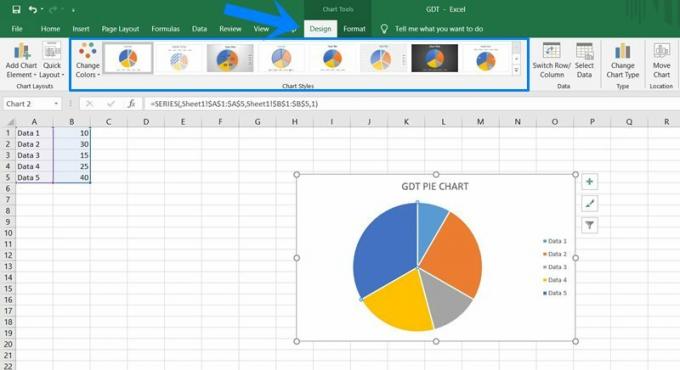
Это оно. Это были шаги для создания круговой диаграммы в Excel. Если у вас есть вопросы относительно вышеупомянутых шагов, дайте нам знать в комментариях. На этой ноте, вот некоторые Советы и хитрости iPhone, Советы и хитрости для ПК, а также Советы и хитрости для Android которые вы сочтете одинаково полезными.


