Как включить шумоподавление в Microsoft Teams
Другое полезное руководство / / August 04, 2021
Рекламные объявления
Если вы не хотите отвлекаться во время онлайн-уроков или встреч, вам необходимо включить функцию шумоподавления в Microsoft Teams. Фоновый шум - это то, что во время видеоконференции стало проблемой, вслед за количеством людей, которые теперь работают или учатся из дома. Машинное обучение кажется наиболее распространенным решением проблемы, но есть разные подходы.
Сегодня мы расскажем вам, как включить шумоподавление на собраниях Microsoft Teams. Шумоподавление на собраниях Microsoft Teams теперь развернуто и может помочь уменьшить или отключить фоновые звуки, которые слышны в конце собрания.
Шумоподавление Microsoft Teams отлично подходит для удаленной работы и учебы, будь то автомобильный гудок или лай собаки. В настоящее время шумоподавление в MS Teams доступно только на рабочем столе Windows. Вот несколько различных решений из недавних анонсов. Итак, давайте погрузимся в это.

Рекламные объявления
Как включить шумоподавление в Microsoft Teams
Прежде чем переходить к шагам, имейте в виду, что в настоящее время Microsoft Teams доступна исключительно в приложении Windows и постепенно развертывается для всех пользователей. Так что до тех пор наберитесь терпения и ждите нового обновления. Если вы хотите избавиться от шума во время онлайн-занятий или встреч, выполните следующие действия:
Перейдите в свой профиль, расположенный в правом верхнем углу, и нажмите на настройки.
Слева вы увидите параметр «Устройства». Нажмите на него. Затем найдите параметр «Подавление шума».
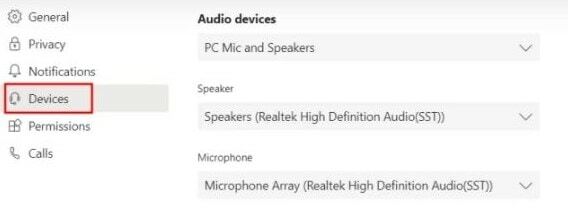
Наконец, выберите авто, чтобы Автоматически подавлять шум поблизости, пока вы находитесь на собрании или в онлайн-классе.
Если уровень шума вокруг вас слишком высок, выберите вариант «Высокий». Точно так же, если хороший уровень не такой уж и большой, выберите вариант «Низкий».
Рекламные объявления
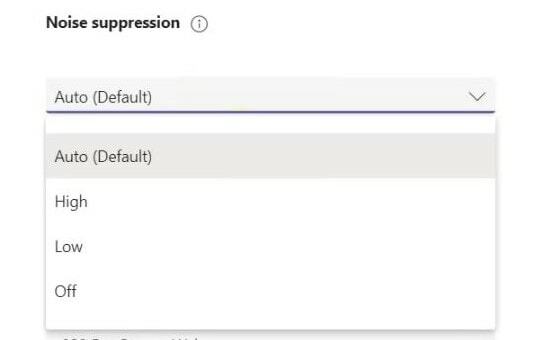
Помните, что если встреча записывается, эта функция будет недоступна.
После этого позвоните в Microsoft Teams. Теперь вы увидите, что ИИ Microsoft хорошо справляется со своей задачей, подавляя шум рядом с вами.
Рекламные объявления
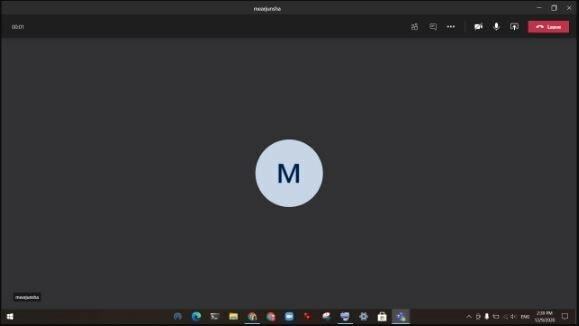
Вы также можете включить или управлять уровнями шумоподавления во время разговора. Просто нажмите на три точки, расположенные в правом верхнем углу, и затем нажмите «Настройки устройства».

Пройдите по нему и найдите Подавление шума. Затем в открывшемся меню измените уровень шумоподавления.

Если вы хотите отключить шумоподавление, откройте свой профиль и перейдите в настройки. После этого перейдите к Устройствам.

Теперь на устройствах нажмите «Подавление шума» и выберите опцию «Выкл.» В раскрывающемся меню.
Заключение
Теперь вы можете включить шумоподавление в своей команде Microsoft, следуя вышеупомянутым рекомендациям. Microsoft Teams становится мощной альтернативой приложениям Google Meet и Zoom. На мой взгляд, подавление шума на основе ИИ - это то, что нам нужно в любом приложении для звонков.
Выбор редактора:
- Как остановить запуск Microsoft Teams при запуске
- Добавление и использование приложения OneNote в Microsoft Teams
- Установите Microsoft Teams в Linux - через GNOME или Терминал
- Как увидеть чат и поднятие рук при презентации в Microsoft Teams
- Исправлено: EpocCam не работает в Microsoft Teams, Zoom или Google Meet.
Рахул изучает информатику и проявляет огромный интерес к темам, связанным с технологиями и криптовалютами. Большую часть своего времени он пишет, слушает музыку или путешествует по незнакомым местам. Он считает, что шоколад - это решение всех его проблем. Жизнь случается, и кофе помогает.


