Как исправить, если Wi-Fi 5 ГГц не отображается в Windows 10
Другое полезное руководство / / August 04, 2021
Рекламные объявления
Несколько дней назад, обновив свою сеть Wi-Fi, я заметил, что сеть Wi-Fi 5 ГГц не отображается на моем ноутбуке даже после наличия совместимой карты Wi-Fi. По-видимому, эта проблема возникает у многих клиентов, и они в конечном итоге используют диапазоны 2,4 ГГц на своих маршрутизаторах, совместимых с 5,2 ГГц. Давайте узнаем, как включить Wi-Fi с частотой 5 ГГц и исправить, если он не работает на вашем ноутбуке с Windows 10 или ПК.
У вас тоже была такая проблема с вашей сетью Wi-Fi? Не волнуйся. У нас есть решение, как исправить, если Wi-Fi 5 ГГц не отображается в Windows 10 прямо у вас на пороге. После исследований и испытаний мы, наконец, получили решение, и нам удалось исправить неработающее решение Wi-Fi 5 ГГц. Чего же ты ждешь? Продолжайте читать статью и найдите правильный метод решения этой проблемы.

Содержание
-
1 Как исправить, если Wi-Fi 5 ГГц не отображается в Windows 10
- 1.1 Разница между WiFi 5 ГГц и Wi-Fi 2,4 ГГц
- 1.2 Как исправить, если Wi-Fi 5 ГГц не отображается в Windows 10
- 1.3 Заключение
Как исправить, если Wi-Fi 5 ГГц не отображается в Windows 10
Прежде чем перейти к основному моменту этой статьи, давайте сначала узнаем о существенной разнице между Wi-Fi 5 ГГц и обычным Wi-Fi (2,4 ГГц).
Рекламные объявления
Разница между WiFi 5 ГГц и Wi-Fi 2,4 ГГц
Между этими развивающимися интернет-технологиями есть два существенных отличия, Wi-Fi-соединения 5 ГГц и 2,4 ГГц:
- Скорость
- Спектр
Если мы выберем Wi-Fi на частоте 2,4 ГГц, то мы увидим, что беспроводная передача на частоте 2,4 ГГц обеспечивает доступ в Интернет на большую территорию, но нам приходится жертвовать высокой скоростью Интернета. Говоря о Wi-Fi 5 ГГц, он предлагает более высокие скорости, но ограничивается меньшей площадью. В Wi-Fi 2,4 ГГц максимальная скорость составляет всего 150 Мбит / с. В то же время Wi-Fi 5 ГГц обеспечивает скорость более 1 Гбит / с.
Как исправить, если Wi-Fi 5 ГГц не отображается в Windows 10
Способ 1) Проверьте свой компьютер, поддерживает ли он Wi-Fi 5 ГГц или нет.
Шаг 1: Нажмите кнопку Windows + R. Откроется диалоговое окно «Выполнить».
Шаг 2: Откройте командную строку и нажмите Enter, чтобы открыть командную строку.

Рекламные объявления
Шаг 3: В командной строке введите команду: netsh wlan показать драйверы
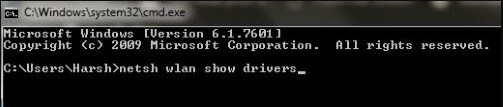
Это покажет все свойства драйвера беспроводной сети на вашем компьютере.
Шаг 4: Поиск поддерживаемых типов радио по результатам.
Рекламные объявления
Способ 2) Убедитесь, что ваш маршрутизатор поддерживает полосу пропускания 5 ГГц
В окне Поддерживаемые типы радио вы увидите три сетевых режима, такие как: -

а) 802.11 г 802.11n: Поддерживает только полосу пропускания 2,4 ГГц.
б) 802.11n 802.11 г 802.11b: Поддерживает только полосу пропускания 2,4 ГГц.
в) 802.11a 802.11 г 802.11n: Поддерживает полосу пропускания как 2,4 ГГц, так и 5 ГГц.
Способ 3) Включите режим 802.11n на вашем WiFi-адаптере.
Шаг 1: Нажмите кнопку Windows + X и нажмите на Диспетчер устройств.

Шаг 2: Перейдите в Диспетчер устройств, найдите Сетевые адаптеры и нажмите на него. В развернутом меню найдите параметр «Беспроводной адаптер». Щелкните его правой кнопкой мыши, а затем нажмите «Свойства».
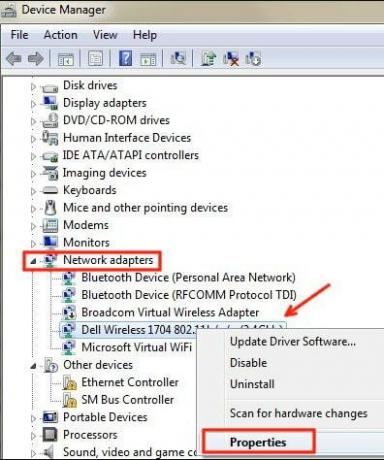
Шаг 3: Откроется новое окно. Оттуда перейдите на вкладку «Дополнительно». Искать 802.11n режим и щелкните по нему. После этого измените значение на Enable. Щелкните ОК.
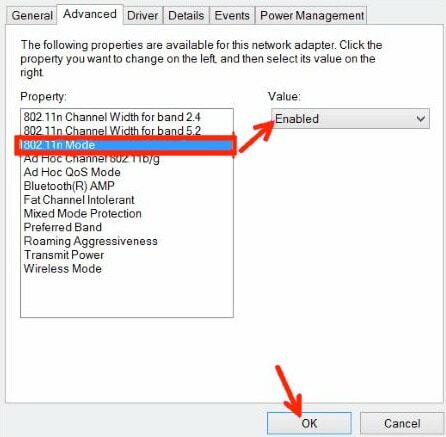
Шаг 4: Перезагрузите систему и посмотрите, решена проблема или нет.
Метод 4) Установите полосу пропускания на 5 ГГц через диспетчер устройств
Шаг 1: Из метода, упомянутого выше, соблюдайте шаги 1 и 2.
Шаг 2: Откройте вкладку «Дополнительно» в свойствах беспроводного адаптера. В поле «Свойство» выберите вариант «Предпочтительный диапазон». Откроется раскрывающееся меню. После этого нажмите на опцию Предпочитать диапазон 5 ГГц. Затем нажмите «ОК».

Шаг 4: Перезагрузите систему и посмотрите, решена проблема или нет.
Метод 5) Обновите драйверы WiFi
Шаг 1: Нажмите Windows + X, чтобы открыть диспетчер устройств. И нажмите на Диспетчер устройств.
Шаг 2: Перейдите в окно диспетчера устройств и найдите параметр Сетевые адаптеры. Нажмите на него. Теперь выберите параметр «Беспроводной адаптер», а затем выберите параметр «Обновить драйвер».

Шаг 3: В новом окне обновления вы получите два варианта; один для автоматического обновления драйвера, а другой - для обновления драйвера вручную. Нажмите на Поиск автоматически, чтобы обновить драйверы автоматически.
Шаг 4: После успешного обновления перезагрузите компьютер и посмотрите, возникает ли проблема больше.
Метод 6) Откатить обновление драйвера Wi-Fi
Шаг 1: Выполните шаги 1 и 2 из упомянутого выше метода 3.
Шаг 2: Теперь из меню свойств. Перейдите на вкладку Драйвер. Оттуда найдите опцию Откатить драйвер и нажмите на нее.
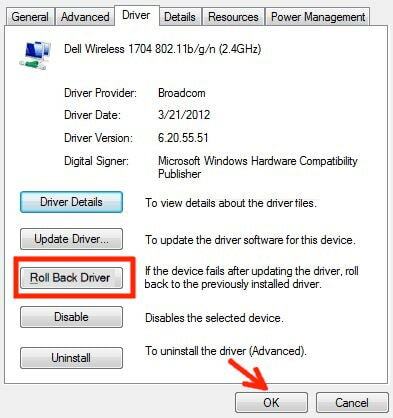
Шаг 3: Когда вы закончите откат обновления драйвера Wi-Fi. Перезагрузите компьютер и посмотрите, исчезла ли проблема.
Заключение
Упомянутые ранее методы разрешат проблему, если Wi-Fi 5 ГГц не отображается в Windows 10. Если ваш компьютер несовместим с полосой пропускания Wi-Fi 5 ГГц, вам может потребоваться обновить компьютер, потому что сейчас самое время обновить оборудование вашего ПК. Это все, что у нас есть для вас, как исправить, если Wi-Fi 5 ГГц не отображается в Windows 10? Надеемся, это руководство вам помогло.
Выбор редактора:
- Как исправить ошибку обновления описаний вирусов Avast
- Как определить слабые пароли с помощью Google Chrome
- Добавить Google Analytics в Squarespace
- Удалить Google Таблицы с Google Диска
- Настроить вечеринку Amazon Prime Video Watch
Рахул изучает информатику и проявляет огромный интерес к темам, связанным с технологиями и криптовалютами. Большую часть своего времени он пишет, слушает музыку или путешествует по незаметным местам. Он считает, что шоколад - это решение всех его проблем. Жизнь случается, и кофе помогает.

![Простой способ рутировать Walton Primo R5 Plus с помощью Magisk [TWRP не требуется]](/f/15e566f14fc163d6848a5f59034bdbad.jpg?width=288&height=384)

