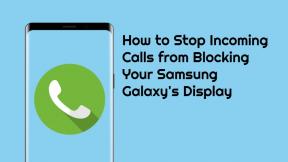Как принудительно остановить масштабирование при постоянном использовании микрофона
Другое полезное руководство / / August 04, 2021
Рекламные объявления
В этом руководстве мы покажем вам, как заставить Zoom постоянно использовать микрофон вашего устройства. В эти беспрецедентные времена было немало веб-сайтов для видеоконференцсвязи, число пользователей которых увеличилось. Однако Zoom сумел превзойти всех своих конкурентов, причем с большим отрывом. Будь то связь, семейные встречи, профессиональная или образовательная установка, она вскоре стала предпочтительным выбором для многих пользователей.
Благодаря множеству встроенных функций и простому в использовании интерфейсу есть на что посмотреть. Просто дайте разрешение микрофону и камере вашего устройства, и приложение будет запущено. Однако в некоторых случаях приложение может продолжать использовать микрофон вашего устройства, даже если он не нужен. В этом случае лучше всего принудительно запретить Zoom постоянно использовать микрофон вашего устройства. И в этом руководстве мы поможем вам в этом. Следуйте.
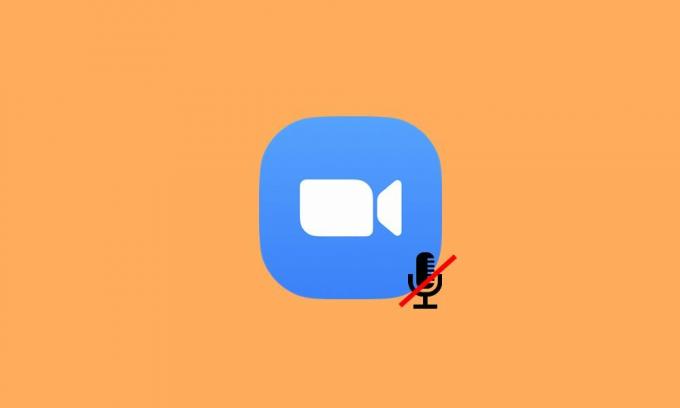
Как принудительно остановить масштабирование при постоянном использовании микрофона
Если мы хотим отключить звук в Zoom, вы можете легко отключить себя, нажав на опцию Mute, расположенную на нижней панели. Точно так же вы также можете включить параметр «Всегда отключать микрофон при присоединении к собранию». Последний по умолчанию отключает звук, как только вы присоединяетесь к собранию. Кроме того, есть возможность отключить звук непосредственно перед присоединением к вызову (с помощью параметра Не подключаться к звуку).
Рекламные объявления
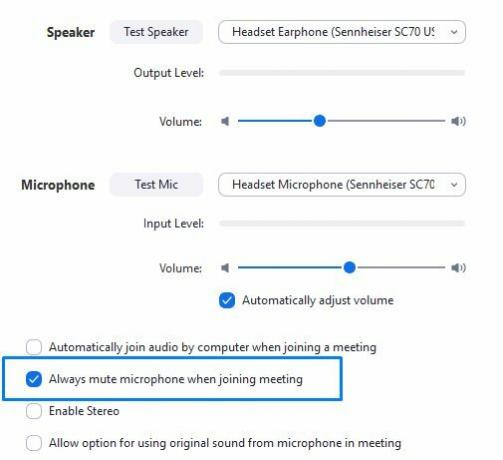
Однако все эти параметры просто отключат ваш голос, приложение по-прежнему будет получать доступ к вашему микрофону. Поэтому, чтобы заставить Zoom постоянно использовать микрофон вашего устройства, вам придется отозвать его разрешения на использование микрофона. Хотя для этого может потребоваться несколько дополнительных действий, но это лучший способ предотвратить доступ приложения к вашему ПК или микрофону смартфона. Итак, на этой заметке, давайте проверим, как выполнить эту задачу на обеих платформах.
На вашем ПК с Windows
Вот шаги, чтобы отозвать разрешение микрофона Zoom на вашем ПК с Windows.
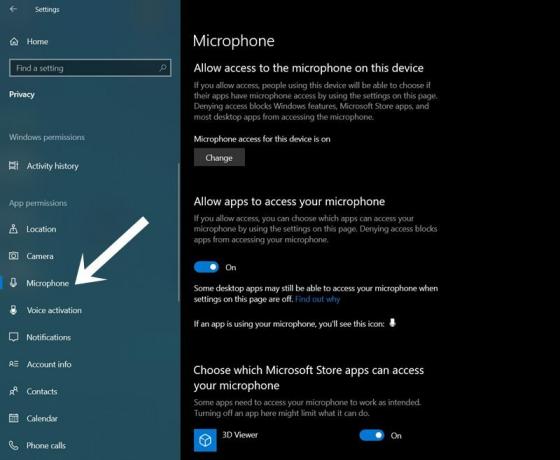
- Используйте сочетания клавиш Windows + I, чтобы открыть страницу настроек.
- Затем перейдите в раздел Конфиденциальность.
- Выберите «Микрофон» на левой панели меню в меню «Разрешения приложений».
- Теперь просто отключите переключатель рядом с приложением Zoom.
- С другой стороны, если вы используете Zoom из своего браузера, вы можете отключить разрешение микрофона этого веб-браузера.
На смартфонах Android
Если вы хотите принудительно запретить Zoom постоянно использовать микрофон вашего устройства Android, выполните следующие действия:
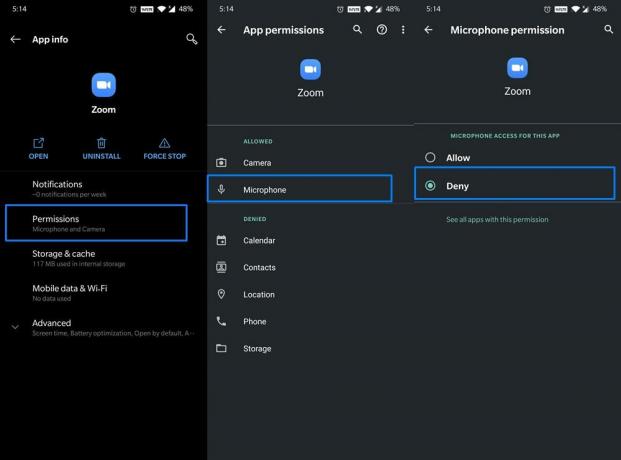
Рекламные объявления
- Перейдите в Настройки на вашем Android-устройстве.
- Затем перейдите в Приложения и уведомления> Информация о приложении.
- Выберите Zoom из списка и перейдите в его раздел Permission.
- Затем выберите Микрофон в разделе Разрешено и измените его на Запретить.
Это оно. Это были шаги, чтобы заставить Zoom постоянно использовать микрофон устройства. Помните, что в следующий раз, когда вы собираетесь ответить на звонок, вам сначала нужно будет включить разрешение микрофона. С учетом сказанного, если у вас есть какие-либо другие вопросы, связанные с вышеупомянутыми шагами, сообщите нам об этом в комментариях. В заключение вот некоторые из них Советы и хитрости iPhone, Советы и хитрости для ПК, и Советы и хитрости для Android вам тоже стоит проверить.