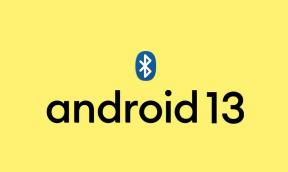Как настроить и использовать Miracast в Windows 10?
Другое полезное руководство / / August 04, 2021
Рекламные объявления
Использование или совместное использование содержимого экрана с одного или другого дисплея называется показом экрана. Miracast это технология или вы можете сказать система, которая позволяет пользователям передавать содержимое экрана по беспроводной сети на другие экраны или проектор, который включает видео, приложения, фотографии и т. д. Однако для беспроводного доступа к экрану вам понадобится подключение к Wi-Fi, вы также должны знать, как настроить и использовать Miracast в Windows 10. Если вас это тоже интересует, ознакомьтесь с этим простым руководством.
В зависимости от сети Wi-Fi Miracast устанавливает прямое соединение между устройством и дисплеем, которое работает как одноранговое соединение, и в конечном итоге создает собственную сеть Wi-Fi. Итак, если вы используете систему Windows 10, процесс установки и использования скринкаста очень прост. Напомним, что ранее Miracast был интегрирован в версию Windows 8.1. Теперь в Windows 10 есть опция экрана проекта для беспроводного подключения нескольких экранов.
Содержание
-
1 Как настроить и использовать Miracast в Windows 10?
- 1.1 Проверьте поддержку Miracast на вашем ПК
- 1.2 Установите последние версии драйверов Miracast
- 1.3 Шаги по беспроводному проецированию экрана Windows 10 на телевизор
Как настроить и использовать Miracast в Windows 10?
Перед настройкой Miracast в Windows 10 вам следует проверить страницу поддержки Miracast в Интернете и получить последние версии драйверов Miracast для вашего ПК. Это также улучшит беспроводное отображение экрана и возможности подключения. Еще одна вещь, о которой следует упомянуть, что вам нужно будет проверить, поддерживает ли ваш компьютер / ноутбук Miracast или нет.

Рекламные объявления
Проверьте поддержку Miracast на вашем ПК
- Нажмите Windows + R ключи, чтобы открыть Бежать диалоговое окно.
- Теперь введите dxdiag и ударил Войти открыть Инструмент диагностики DirectX.
- Как только окно откроется, просто нажмите на Сохранить всю информацию вариант.
- Затем выберите или выберите место, где вы хотите сохранить dxdiag.txt файл. Выберите Рабочий стол расположение для вашего удобства.
- После сохранения откройте dxdiag.txt файл с помощью Приложение "Блокнот".
- Прокрутите текстовый файл вниз до конца, и вы увидите статус Miracast, поддерживается он или нет.
- Если не поддерживается, выполните следующие методы.
Читайте также:Как подключить ноутбук к Smart TV без кабеля
Установите последние версии драйверов Miracast
Излишне говорить, что вам потребуется последняя версия драйвера Miracast на вашем ПК, чтобы без проблем запускать беспроводное проецирование экрана Miracast. Если ваш компьютер не поддерживает Miracast, вы можете использовать USB-передатчик Actiontec ScreenBeam. Этот тип USB-ключа может легко включить режим беспроводного отображения на неподдерживаемых устройствах Windows 8.1 / 10.
Теперь, даже если ваш компьютер поддерживает Miracast, вам потребуется установить последнюю версию драйвера Miracast на ваш ПК / ноутбук. Между тем, если вы хотите обновить драйвер беспроводной сети Intel, просто установите инструмент Intel Driver Update Utility Tool.
- Загрузите Утилита обновления драйверов Intel на вашем ПК.
- Запустить .Exe файл и установите инструмент.
- После установки запустите инструмент> Щелкните значок Начать сканирование кнопку для поиска доступных драйверов.
- Он автоматически обновит драйвер беспроводной сети Intel.
Также стоит упомянуть, что если дополнительный дисплей, на котором вы хотите поделиться экраном, даже не поддерживает Miracast, вам придется купить адаптер Miracast для телевизора. Он будет подключен к одному из портов HDMI вашего телевизора, и вы сможете транслировать экран по беспроводной сети.
Шаги по беспроводному проецированию экрана Windows 10 на телевизор
- Прежде всего, подключите адаптер Miracast к порту HDMI телевизора.
- Теперь выберите правый канал HDMI с пульта вашего телевизора.
- Затем нажмите Windows 10 Стартовое меню на вашем ПК.
- Нажмите на Настройки > Перейти к Устройства.
- Из Bluetooth и другие устройства страницу, нажмите на Добавить Bluetooth или другое устройство.
- Ваш компьютер начнет поиск доступных устройств Bluetooth.
- Затем появится список опций устройства. Просто выберите Беспроводной дисплей или док-станция.
- Если вы уже подключены к адаптеру Miracast, компьютер начнет проецировать изображение на ваш телевизор после выбора беспроводного дисплея или док-станции.
- Наслаждайтесь!
Вот и все, ребята. Надеемся, это руководство было для вас полезным. Для дополнительных вопросов, не стесняйтесь спрашивать в комментарии ниже.
Рекламные объявления
Субодх любит писать контент, будь то технический или другой. Проработав год в техническом блоге, он увлекается этим. Он любит играть в игры и слушать музыку. Помимо ведения блога, он увлекается сборками игровых ПК и утечками информации о смартфонах.