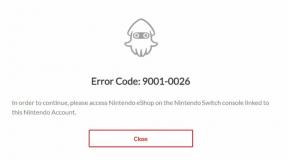Как исправить ошибку Twitch 2000 в Google Chrome
Другое полезное руководство / / August 04, 2021
Рекламные объявления
Twitch становится одной из популярных платформ потокового видео в реальном времени, которая предлагает создателям контента транслировать контент и создавать сообщество в соответствии с категориями. Теперь, если вы один из зрителей Twitch и предпочитаете браузер Google Chrome для просмотра прямой трансляции stream, то вы, возможно, столкнулись с ошибкой Twitch 2000 в Google Chrome, которая в основном является сетевым ошибка. Если да, ознакомьтесь с этим руководством по устранению неполадок, чтобы исправить это.
Чтобы быть очень конкретным, эта конкретная ошибка 2000 появляется всякий раз, когда зрители Twitch пытаются использовать браузер Google Chrome, а серверы Twitch не могут вообще установить безопасное соединение. Это, очевидно, не позволяет вам видеть контент в прямом эфире, что очень раздражает. Код ошибки говорит «Произошла сетевая ошибка. пожалуйста, попробуйте еще раз (ошибка №2000) ». К счастью, есть несколько решений, упомянутых ниже, которые должны легко вам помочь.
Содержание
-
1 Как исправить ошибку Twitch 2000 в Google Chrome
- 1.1 1. Принудительно обновить страницу Twitch
- 1.2 2. Отключить расширения для блокировки рекламы
- 1.3 3. Очистить файлы cookie и кеш Chrome
- 1.4 4. Обновите Google Chrome
- 1.5 5. Отключить программы безопасности
- 1.6 6. Обновить сборку Windows
- 1.7 7. Закройте ненужные фоновые задачи
- 1.8 8. Проверьте подключение к Интернету
- 1.9 9. Использовать другой браузер
- 1.10 10. Используйте настольное или мобильное приложение Twitch
Как исправить ошибку Twitch 2000 в Google Chrome
С точки зрения сообщений на различных онлайн-форумах, именно этот код ошибки 2000 кажется пользователям Twitch одной из наиболее частых проблем, и он быстро распространяется. Так что, не теряя больше времени, перейдем к делу.

Рекламные объявления
1. Принудительно обновить страницу Twitch
Один из самых простых способов исправить сетевую ошибку в Google Chrome - просто обновить страницу Twitch. Он выполнит принудительное обновление и установит новое соединение с серверами Twitch. Таким образом, весьма высоки шансы правильно перезагрузить страницу без каких-либо проблем с подключением к сети, и вы снова вернетесь в нужное русло.
Все, что вам нужно сделать, это нажать обе Ctrl + F5 клавиши на вашем компьютере, чтобы принудительно обновить страницу. Вы также можете нажать Fn + F5 ключи на вашем ноутбуке, чтобы сделать то же самое. Между тем, мобильные пользователи Chrome могут просто нажать на Обновить значок чтобы перезагрузить страницу.
Заметка: Обычно нажатие клавиши F5 или нажатие на значок обновления не может правильно перезагрузить страницу из ядра. В этом случае файлы cookie и кеш браузера по-прежнему могут получать одну и ту же загруженную страницу.
2. Отключить расширения для блокировки рекламы
Излишне говорить, что Twitch и множество других потоковых онлайн-сервисов можно использовать бесплатно. Говоря о доходах, эти платформы объединяются с рекламой, подписками, сотрудничеством и т. Д. Итак, если вы не подписывались на конкретный канал Twitch, вы получите рекламу раньше. или после, или даже во время прямой трансляции.
Теперь весьма высоки шансы, что если вы используете Google Chrome, это означает, что вы определенно установил блокировщик рекламы (расширение) для предотвращения загрузки рекламы на веб-сайтах или потокового видео платформы. Но, возможно, возможно, что по какой-то причине страница Twitch и ее видео не загружаются должным образом из-за блокировки рекламы. Итак, вам нужно отключить блокировщик рекламы.
Рекламные объявления

- открыто Гугл Хром на вашем ПК> Нажмите на Меню (значок трех вертикальных точек) в правом верхнем углу интерфейса браузера.
- Теперь наведите указатель мыши на Дополнительные инструменты поле, чтобы развернуть раскрывающийся список.
- Нажмите на Расширения > Отключить конкретное расширение adblocker, только выключив переключатель.
- После отключения обновите поток Twitch, который в основном позволит снова запускать рекламу.
Если этот метод не помог, попробуйте другой.
3. Очистить файлы cookie и кеш Chrome
Очистив кеш браузера и очистив файлы cookie, вы сможете удалить все временные сбои, которые в большинстве случаев могут вызывать проблемы с подключением к Интернету или загрузкой любого веб-сайта.
- открыто Гугл Хром браузер> Щелкните Меню (значок трех вертикальных точек) в правом верхнем углу интерфейса браузера.
- Теперь наведите указатель мыши на Дополнительные инструменты поле, чтобы развернуть раскрывающийся список.
- Нажмите на Очистить данные просмотра.

Рекламные объявления
- Далее под Базовый вкладку, выберите Временной диапазон в соответствии с вашими предпочтениями.
- Затем установите флажок История просмотров, Файлы cookie и другие данные сайта, Кэшированные изображения и файлы выбрать их.
- Наконец, нажмите на Очистить данные.
- После этого перезапустите браузер Chrome.
Наконец, попробуйте загрузить страницу Twitch и проверьте, запускаются ли видео или нет. Если он еще не запущен и вы все еще получаете ошибку Twitch 2000, воспользуйтесь следующим методом.
4. Обновите Google Chrome
Как и систему Windows или любое приложение, Google Chrome также необходимо обновить до последней версии. Если он какое-то время работает на устаревшей версии, имейте в виду, что при этом начнут возникать проблемы с загрузкой веб-сайта, подключением к серверу и потоковой передачей онлайн-видео.
Хотя браузер Chrome всегда проверяет и устанавливает обновления автоматически в фоновом режиме, иногда он может этого не делать. Так что проверка и обновление вручную, очевидно, вам пригодятся.

- Запустить Гугл Хром > Щелкните на Меню (значок трех вертикальных точек) в правом верхнем углу браузера.
- Перейти к Настройки меню> Щелкните О Chrome из левой панели.
- Система Chrome автоматически проверит наличие доступных обновлений. Если доступно обновление, оно также автоматически загрузит и установит обновление.
- Наконец, перезапустите браузер Chrome и снова проверьте наличие ошибки.
5. Отключить программы безопасности
Здесь под программами безопасности понимаются Защитник Windows, брандмауэр, стороннее антивирусное ПО и т. Д. Иногда функция безопасности Windows по умолчанию или даже стороннее антивирусное программное обеспечение может вызывать множество проблем с подключением к сети, производительностью системы и т. Д. Если вы используете антивирусное программное обеспечение или программу Защитника Windows на своем компьютере, оно может блокировать правильную загрузку серверов Twitch из-за некоторых мер безопасности.
Так что все, что вам нужно, зайти в антивирус или программу Defender и отключить защиту в реальном времени. После выключения он временно отключит меры безопасности на вашем компьютере. Теперь вы можете попробовать перезагрузить страницу Twitch и ее содержимое, чтобы проверить, работает это или нет.
Однако, если это не помогло, попробуйте отключить фильтр веб-защиты, защиту брандмауэра Windows и т. Д., Чтобы еще раз проверить наличие сетевой ошибки. Если у вас ничего не работает, попробуйте другой метод.
6. Обновить сборку Windows
Попробуйте проверить и установить последнее обновление сборки Windows на свой компьютер. Излишне говорить, что даже если система вашего ПК устаревает или пропускает какое-либо важное обновление безопасности для в то время как он может начать возникать несколько проблем с онлайн-играми, потоковой передачей видео в Интернете, подключением к серверам, и больше. Поэтому всегда полезно поддерживать свою систему в актуальном состоянии.

- нажмите Windows + I ключи, чтобы открыть Настройки Windows меню.
- Далее нажмите на Обновление и безопасность > Под Центр обновления Windows вы увидите всю информацию и возможность продолжить.
- Если это говорит "Вы в курсе" затем попробуйте проверить наличие доступных обновлений, нажав на Проверить обновления кнопка.
- Если доступно обновление, просто Загрузить и установить Это.
- Кроме того, не забудьте установить все обновления безопасности, накопительные обновления и даже обновление функций.
Однако, если для вас нет доступных обновлений, просто перезагрузите компьютер и снова проверьте наличие обновлений Windows. Все еще нет обновлений? Здорово. Следуйте другому методу, указанному ниже.
7. Закройте ненужные фоновые задачи
Также возможно, что некоторые из ненужных фоновых задач вызывают проблемы с потоковой передачей онлайн или даже с загрузкой любого веб-сайта. Вам просто нужно просто закрыть все задачи с более высоким потреблением ЦП / памяти в вашей системе, выполнив следующие простые шаги:

- Прежде всего, закройте Гугл Хром браузер. Закройте и другие программы.
- Теперь перейдите к Диспетчер задач нажав Ctrl + Shift + Esc ключи.
- Нажми на Процессы tab> Проверьте все Chrome и другие задачи, которые потребляют больше ресурсов ЦП / памяти.
- Затем щелкните задачи по отдельности, чтобы выбрать, а затем щелкните Завершить задачу.
- Как только все закроется, перезагрузите компьютер.
Наконец, проверьте, была ли исправлена ошибка Twitch. Если нет, проверьте также некоторые другие аспекты или возможные причины этой проблемы.
8. Проверьте подключение к Интернету
Что ж, здесь нечего сказать, если в случае, если ошибка сети Twitch 2000 возникает из-за подключения к Интернету. Итак, дайте понять, правильно ли работает ваше интернет-соединение. Если у вашего интернет-соединения не хватает сигнала или скорости, попробуйте сначала это исправить.
Вы можете попробовать кабель Ethernet, чтобы использовать проводное соединение вместо Wi-Fi. Тем не менее, вы также можете выключить и снова включить маршрутизатор, чтобы устранить любые временные сбои (если они есть). Просто выключите маршрутизатор и отсоедините кабель питания> Подождите около 30 секунд, а затем снова подключите кабель питания> Включите маршрутизатор, чтобы проверить, работает ли он.
В качестве альтернативы вы можете попробовать другое подключение к Интернету от другого ISP (поставщика услуг Интернета), чтобы проверить, есть ли проблема с вашим IP-адресом. Если проблема в этом, обратитесь за помощью к своему интернет-провайдеру. Между тем, вы можете использовать мобильную точку доступа, чтобы проверить проблему с Интернетом.
Заметка: Использование службы VPN также может вызвать несколько проблем с подключением к онлайн-серверу или проблемами сети. Итак, отключите и VPN, если вы его используете.
9. Использовать другой браузер
Хотя это вообще не лучшая идея, мы рекомендуем вам попробовать использовать другой веб-браузер на вашем компьютере вместо Google Chrome. Таким образом, вы сможете узнать, проявляется ли проблема именно в браузере Chrome или нет.
Если другой браузер, например Mozilla Firefox, Microsoft Edge или даже Opera, правильно загружает и запускает прямые трансляции, это означает, что проблема существует только в вашем браузере Chrome.
10. Используйте настольное или мобильное приложение Twitch
Да! Будет слишком хорошо, если вы воспользуетесь приложением Twitch Desktop на Windows или Mac. Точно так же любители смартфонов также могут установить приложение Twitch Mobile на свои устройства (Android / iOS), чтобы получить гораздо более удобное взаимодействие с пользователем без каких-либо раздражающих кодов ошибок, в отличие от браузера Chrome.
Вы можете просто посетить официальная страница загрузок Twitch и возьмите его бесплатно в соответствии с вашей платформой.
Вот и все, ребята. Мы предполагаем, что вы нашли это руководство очень полезным. Для дальнейших запросов вы можете оставить комментарий ниже.