Как использовать расширения в режиме InPrivate в Microsoft Edge
Другое полезное руководство / / August 04, 2021
Рекламные объявления
В каждом веб-браузере есть возможность работать в Интернете в частном порядке. Это означает, что если вы включите эту опцию, ваша активность не будет отслеживаться с помощью файлов cookie и других элементов веб-отслеживания. Безопасный просмотр имеет разные названия для разных браузеров. Браузер Microsoft Edge предлагает такую функцию, которая называется InPrivate режим.
Когда вы переключаетесь в режим InPrivate, ваше использование Интернета не будет отслеживаться. Это также отключает расширения, которые вы установили в браузере. Это происходит потому, что расширения имеют доступ к вашей интернет-активности, и от этого будет зависеть их функция. Вы по-прежнему можете использовать расширения в браузере, выполнив простую настройку.
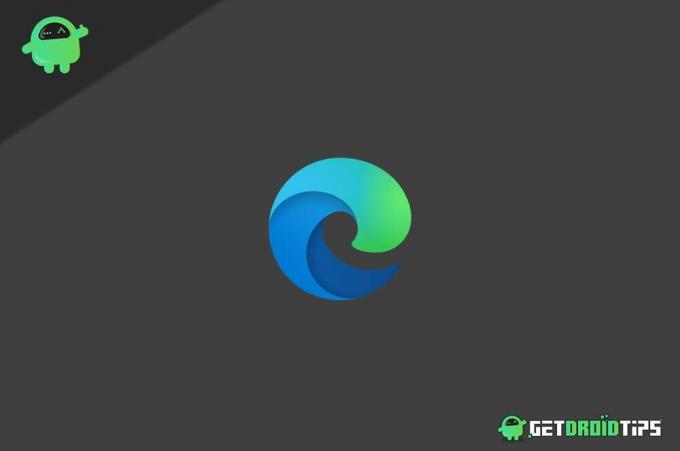
Как использовать расширения в режиме InPrivate в Microsoft Edge
Вы запутались в том, что я сказал выше? Хорошо, позвольте мне упростить это. Допустим, у вас установлено расширение Grammarly в Microsoft Edge. Если вы переключитесь в режим InPrivate, вы не сможете использовать Grammarly.
Рекламные объявления
В зависимости от того, на каких веб-сайтах вы заходите и пишете что-то с неправильным правописанием или грамматикой, Grammarly исправит вас. Так обычно бывает со всеми, кто использует Grammarly. Как расширение отображается с правильными предложениями и исправлениями, когда вы вводите что-то на любом веб-сайте? Это потому, что он отслеживает использование вашего сайта. Его возможности зависят от того, какие сайты вы просматриваете и где вам может потребоваться что-то напечатать.
Итак, когда включен режим InPrivate, он блокирует все те службы, которые отслеживают вашу активность в Интернете. Однако есть нюанс. Вы можете разрешить запуск расширений в браузере Microsoft Edge, когда включен режим InPrivate. В этом руководстве я покажу вам, как это сделать. Теперь перейдем к руководству.
Шаги по включению расширений
- Запустите браузер Microsoft Edge.
- В правом верхнем углу щелкните значок с тремя точками развернуть меню
- В меню выберите Расширения

- Выберите расширение который вы хотите запустить в режиме InPrivate
- Затем откроется страница настроек для этого расширения.
- Нажмите на Детали

- На следующей странице будет флажок Разрешить в InPrivate

- Установите этот флажок
Небольшой отказ от ответственности сообщит вам, что если вы разрешите указанное расширение, оно может записывать ваши действия в Интернете. Вышеупомянутые шаги вы должны вручную повторить для каждого расширения, которое вы хотите использовать при приватном просмотре.
В любом случае, это единственный способ, с помощью которого вы можете запустить режим InPrivate в браузере Microsoft Edge и по-прежнему использовать любые расширения по вашему выбору.
Хотите больше руководств,
- Как импортировать / экспортировать сохраненные пароли из Microsoft Edge
- Как заблокировать рекламу списков программ в Microsoft Edge
- Ошибка Microsoft EdgeCP.exe в Windows 10: как исправить
Сваям - профессиональный технический блоггер со степенью магистра компьютерных приложений, а также имеет опыт разработки под Android. Он убежденный поклонник Stock Android OS. Помимо технических блогов, он любит игры, путешествовать и играть на гитаре.


![Как установить стандартную прошивку на Hurricane Freedom 3G [файл прошивки]](/f/33fdf440c6fe6cb7514ada82e00b6522.jpg?width=288&height=384)
![Краткое руководство по устранению проблем с Wi-Fi на MyPhone [Устранение неполадок]](/f/bda9f72ae70b881a067660abf28ed3bf.jpg?width=288&height=384)