Как подключить Spotify к Discord
Другое полезное руководство / / August 04, 2021
Рекламные объявления
Теперь вы можете связать свою учетную запись Spotify с Discord, чтобы получить бота Spotify в разделе чата. Это поможет вам показать своим близким или коллегам, какую музыку вы транслируете. Тем не менее, ваши друзья в Discord могут также слушать песни всякий раз, когда вы подключаете свою учетную запись Spotify к Discord.
Discord - одна из самых популярных платформ для общения, в основном предназначенная для общения и игр. Хотя нет сомнений, что если у вас есть учетная запись Spotify и Discord, вы можете объединить обе учетной записи и пусть ваши друзья в Discord узнают, пока вы слушаете музыку или кто вы потоковое.
Но, к моему удивлению, пользователи не совсем знакомы с этой функцией. Это становится узким местом для пользователей, которые не совсем довольны и хотят объединить эти службы. Итак, давайте начнем путешествие к тому, как подключить Spotify к Discord, не тратя больше времени.

Рекламные объявления
Как подключить Spotify к Discord
Прежде чем переходить к основным моментам сегодняшнего руководства, имейте в виду, что эта статья относится только к веб-версии Discord. Чтобы подключить Spotify к Discord, следуйте процедуре, приведенной ниже:
- Во-первых, включите компьютер и откройте понравившийся вам браузер, например Google Chrome, Firefox и т. Д.
- Теперь перейдите на официальный сайт Discord. Но перед этим вам нужно снова войти в систему, если вы не вошли в Discord с предыдущего сеанса.
- После этого вам нужно нажать на опцию Пользовательские настройки, которая выглядит как значок шестеренки. Расположен в нижнем левом углу окна.

- Теперь в левом меню вы увидите опцию Connections. Нажмите здесь.
- В списке подключений вы увидите значок Spotify. Нажмите на него.

- После этого появится всплывающее окно. Войдите в свою учетную запись Spotify с помощью кнопки Facebook.

- При желании вы также можете войти в систему, используя имя пользователя и пароль Spotify.
- Когда вы завершите процесс входа в систему, маленькое всплывающее окно закроется автоматически. Теперь Spotify будет отображаться как подключенное устройство.
-
Теперь вы заметите Икс значок в правом верхнем углу, чтобы вернуться в главное окно Spotify.
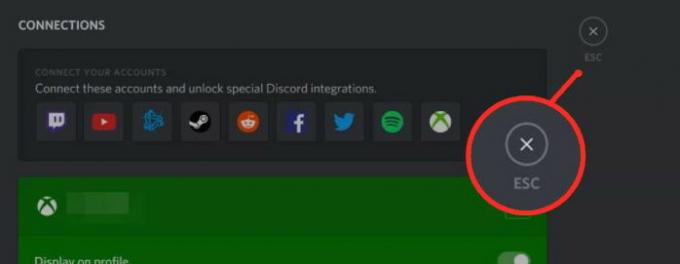
- Это оно. Теперь вы установили связь между Spotify и Discord. И теперь трек, который вы играете на Spotify, автоматически появится в вашем профиле Discord.
- Вы также можете пригласить других пользователей послушать ваш музыкальный поток с помощью + кнопочное меню слева от главного окна чата.
- Теперь, когда вы захотите использовать эту функцию, просто нажмите на + кнопка. Затем нажмите «Пригласить послушать Spotify».
- Наконец, нажмите «Отправить приглашение».
Заключение
Вы объединяете обе платформы, но для включения этой функции вам потребуется премиум-членство Spotify. Бесплатный пользователь и позволяет принимать только ваши приглашения. Включив эту поддержку интеграции, вы сможете пользоваться множеством других услуг. Это все, что у нас есть для вас о том, как подключить Spotify к Discord. Надеемся, это руководство вам помогло.
Выбор редактора:
- Исправлено: код ошибки Spotify 4: подключение к Интернету не обнаружено
- Как исправить Spotify, не воспроизводящий песни
- Простое исправление для поиска Spotify не работает
- Я не могу воспроизводить музыку в приложении Spotify | Как исправить?
- Как использовать Spotify в компьютерных играх на Windows 10
Рахул изучает информатику и проявляет огромный интерес к темам в области технологий и криптовалюты. Большую часть своего времени он пишет, слушает музыку или путешествует по незаметным местам. Он считает, что шоколад - это решение всех его проблем. Жизнь случается, и кофе помогает.

![Как установить стоковую прошивку на Leagoo M10 [файл прошивки]](/f/87cc06d540622e61b92f698fe4873d2a.jpg?width=288&height=384)
![Как войти в режим восстановления на Ulefone Armor 6 [Stock и Custom]](/f/c65989651d306489799e273072fb077f.jpg?width=288&height=384)
![Стабильная OxygenOS 5.1.0 включает Android 8.1 Oreo для OnePlus 5 / 5T [Загрузить OTA]](/f/f1e7457ae21258a41e5c3b1cba3f5753.jpg?width=288&height=384)