Как защитить паролем ваш документ MS Word
Другое полезное руководство / / August 04, 2021
Рекламные объявления
Если вы храните конфиденциальную или конфиденциальную информацию в своем документе Word, настоятельно рекомендуется защитить его паролем. И это становится еще более важным, когда этот файл хранится на ПК, который используется многими членами вашей организации.
Кроме того, он также действует как дополнительная мера безопасности на случай, если вы хотите, чтобы к файлу имел доступ только предполагаемый получатель. К счастью, Microsoft включила встроенный механизм защиты паролем для всех своих приложений Office, и Word не исключение. Имея это в виду, вот соответствующие шаги для выполнения вышеупомянутой задачи.

Как защитить паролем документ Word
Шаги немного отличаются для пользователей Windows и Mac. Итак, мы разделили их по разным разделам. Кроме того, вы не можете зашифровать или расшифровать файл Word онлайн, то есть используя его веб-версию. Если вы имеете дело с последним, нажмите «Открыть в Word», а затем выполните нужную задачу из приложения Word на своем ПК.
Рекламные объявления
В Windows
- Откройте нужный документ Word и нажмите «Файл». Он будет расположен вверху слева в строке меню.
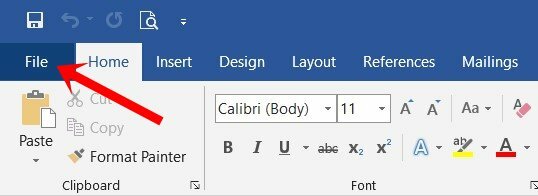
- Затем перейдите в раздел «Информация» в левой строке меню. Нажмите на опцию Защитить документ.
- В раскрывающемся меню выберите «Зашифровать паролем».

- Затем в диалоговом окне «Зашифровать документ» введите желаемый пароль и нажмите «ОК». Обязательно запишите этот пароль в более безопасном месте, потому что, если вы в конечном итоге его забудете, другого способа доступа к этому файлу может не быть.
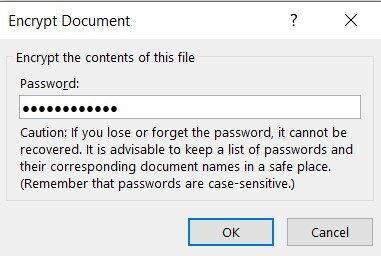
- Снова введите тот же пароль в диалоговом окне подтверждения пароля и нажмите Enter.

- Как только вы это сделаете, вы должны увидеть, что раздел «Защита документа» выделен. Это означает, что для этого файла установлен пароль.
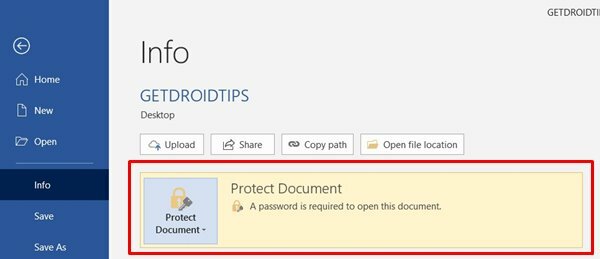
- В следующий раз, когда вы откроете этот файл, вы увидите диалоговое окно пароля. Введите требуемый пароль и приступайте к своей задаче.
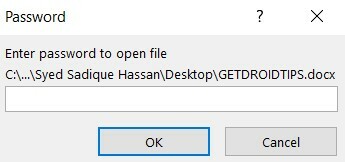
Это были шаги по защите паролем документа Word в Windows. Обратим внимание на экосистему Apple.
На macOS
- Откройте желаемый документ Word и нажмите на кнопку «Обзор» в верхней строке меню.
- Затем выберите параметр «Защитить документ».

- Теперь в разделе «Безопасность» вы можете установить пароль, чтобы открыть документ, изменить документ или и то, и другое.

- Введите пароль в желаемое поле и нажмите ОК. Снова введите пароль, чтобы подтвердить его, и нажмите ОК.
- Вот и все. Этим вы защитили файл Word на своем Mac.
На этом мы завершаем руководство о том, как защитить паролем документ Word. Мы поделились шагами как для платформы, так и для Windows, а также для macOS. Если у вас все еще есть какие-либо вопросы, дайте нам знать в разделе комментариев. В завершение вот несколько Советы и хитрости iPhone, Советы и хитрости для ПК, и Советы и хитрости для Android что вам тоже стоит проверить.
Связанные руководства
- Как добавить или удалить комментарии в Microsoft Word
- Запись и расшифровка аудио в MS Word | Как
- Как вставить эмодзи в Microsoft Word
- Сжимайте изображения в Microsoft Word | Как



![Как установить Stock ROM на Lmkj Xs Max [Файл прошивки Flash / Unbrick]](/f/5a2c2c524a0c412927af2e3e750a37b1.jpg?width=288&height=384)