Как вставить свою цифровую подпись в Документы Google
Другое полезное руководство / / August 04, 2021
Пользовательский ROM | CyanogenMod | Приложения для Android | Обновление прошивки | MiUi | Все стоковые прошивки | Lineage OS |
Рекламные объявления
Вы хотите знать, как поставить свою цифровую подпись в любом документе Google.? Тогда обязательно прочтите эту статью до конца. В наши дни все становится цифровым. Большинство документов и файлов создаются в MS Word или Google Docs. В некоторых документах нам, возможно, придется поставить свою подпись. Теперь не все устройства поддерживают стилус. Это цифровые ручки, которые позволяют писать или рисовать на экране компьютера или планшета.
Тем не менее, вы можете легко создать свою подпись в Документах Google без использования сторонних приложений или объектов. Я объясню, как вы будете использовать собственные инструменты рисования Google Doc и его функцию каракулей, чтобы вырезать свою собственную цифровую подпись. Вы даже можете изменить размер созданного знака в соответствии с требованиями. Если вы думаете, что это займет время, не сомневайтесь. Это займет у вас всего пару минут. Давайте посмотрим, как это сделать в руководстве.
Вставьте цифровую подпись в Google Документы
Вот точные шаги, которым вы должны следовать.
- Откройте существующий файл Google Документов или создайте новый файл.
- В строке меню перейдите к Вставлять и щелкните по нему
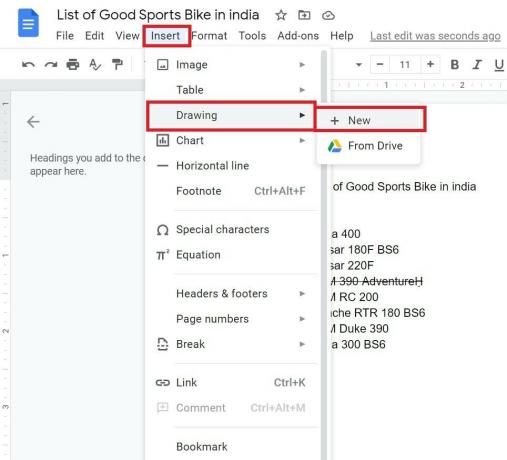
- В раскрывающемся меню выберите Рисунок > Новый
- Появится холст для рисования.
- Наведите указатель мыши на значки и перейдите к Линия
- Нажать на Значок линии
- В раскрывающемся меню выберите Каракули
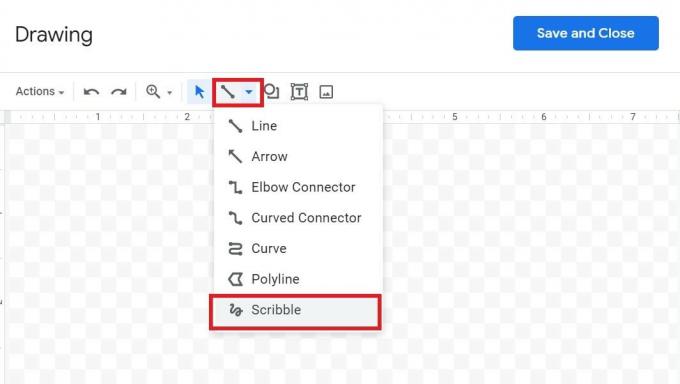
- Нажмите / коснитесь своей мыши или трекпада и создайте свою подпись.
- Как только вы закончите с лизать знак Сохранить и закрыть

- Подпись автоматически появится в точке курсора основного файла Google Docs, где требуется поставить цифровую подпись.
- Вы можете изменить его размер с помощью инструмента изменения размера, а также отредактировать подпись, нажав на значок Вариант редактирования

- Когда вы выберете редактирование текущей подписи, вы будете перенаправлены обратно на холст для рисования. Вы можете внести изменения и снова нажать Сохранить, когда закончите.
ПРИМЕЧАНИЕ: Просто подписывайтесь теми же движениями, что и ручкой.
Рекламные объявления
Итак, если вы хотите создать цифровую подпись для любого файла Google Docs, это руководство вам поможет. Если у вас есть какие-либо вопросы, не стесняйтесь оставлять их в разделе комментариев.
Статьи по Теме
- Как использовать структуру документа в Google Документах
- Как использовать чат редактора в Google Документах
- Автосохранение Документов Google не работает | Как исправить

![Как установить пользовательское ПЗУ на Realme C20 [сборка GSI]](/f/0a08b8cab2316d3b6e2700f198017dc2.jpg?width=288&height=384)

