Как удалить звук из видео на Windows и Mac
Другое полезное руководство / / August 04, 2021
Рекламные объявления
Видео - прекрасный источник информации, как визуальной, так и звуковой. Однако в некоторых сценариях звук не требуется для объяснения. Много учителей. преподаватели и ведущие часто сталкиваются с этой дилеммой, как удалить звук из видео на своих ПК с Windows и Mac. Благодаря множеству передовых инструментов этот процесс стал проще, чем когда-либо.
Пользователи могут удалить звук, отключив звук динамика во время демонстрации видео. Но во многих случаях это тоже не сработает, поэтому лучший способ удалить звук из любого видео - отредактировать видео, чтобы удалить аудиофайлы.
Возможно, вы хотите отредактировать видеофайл, но вам не нужен текущий звук. Следовательно, вы хотите удалить звук. Вы можете удалить звук в приложении для редактирования видео на вашем Mac или устройстве Windows. Или есть другие методы, которые мы обсудим в этой статье, например, использование онлайн-сервиса или VLC.
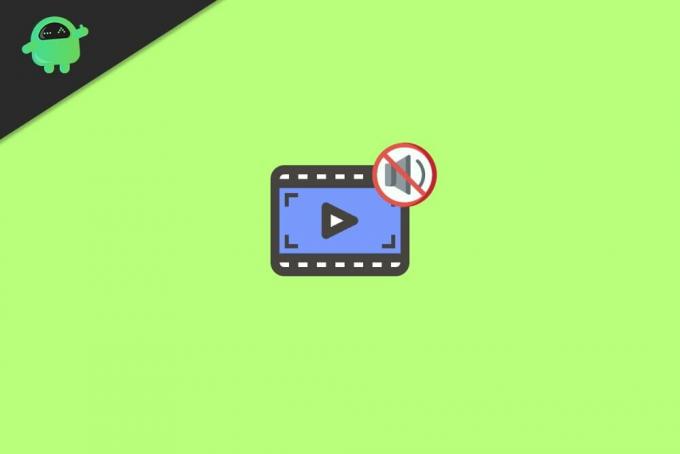
Рекламные объявления
Оглавление
-
1 Как удалить звук из видео на Windows и Mac
- 1.1 Метод 1: использование онлайн-сервиса для удаления звука из видео
- 1.2 Метод 2: Использование VLC
- 2 Вывод
Как удалить звук из видео на Windows и Mac
Ниже приведены некоторые методы, которые вы можете использовать для удаления звука из Vidoe; эти методы будут работать как на Windows, так и на Mac. Некоторые методы действительно используют другие сторонние приложения, такие как медиаплеер «VLC».
Прежде чем следовать приведенному ниже методу, есть быстрый способ отключить звук в ваших видео. Если воспроизводимое видео находится на Youtube, вы можете отключить вкладку во время воспроизведения звука. Кроме того, вы можете отключить динамик во время воспроизведения видео из локального хранилища. Это сэкономит ваше время и поможет достичь цели.
Метод 1: использование онлайн-сервиса для удаления звука из видео
Это самый простой способ удалить звук из видеофайла как на устройстве Windows, так и на Mac. Во-первых, вам нужно будет открыть Веб-браузер ваших предпочтений для Mac, веб-браузера Safari и для пользователей Windows Chrome или Microsoft Edge.
Теперь посетите Audio Removerвеб-страницу инструмента и нажмите на Загрузить видео кнопка. Однако здесь ограничение составляет 500 МБ, видеофайл большего размера загружаться не будет.
Рекламные объявления

После того, как вы загрузили видео, Audio Remover автоматически удалит звук из видео. Как только этот процесс будет завершен, Ссылка для скачивания появится на экране.
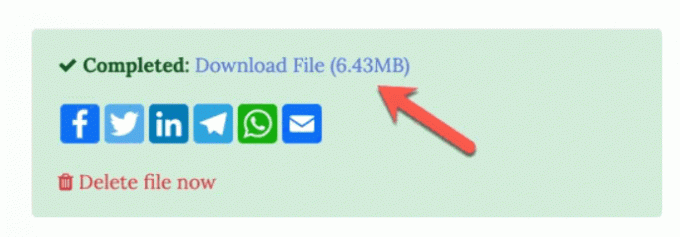
Нажмите на нее, чтобы загрузить видео без звука. Или, если вам не нужен видеофайл, нажмите на опцию Удалить файл сейчас.
Метод 2: Использование VLC
VLC - это, как правило, приложение для видеоплеера, которое может воспроизводить любой кодек видео и аудио файлов, не только потому, что оно имеет некоторые надежные функции, которые вы можете использовать для удаления звука из видео.
Кроме того, приложение доступно как для Mac, так и для Windows-устройств, шаги могут немного отличаться, но процедура одинакова. Во-первых, вам нужно будет скачать и установить VLC на вашем устройстве Windows или Mac.
Рекламные объявления
Затем выполните шаги, указанные ниже для Windows и Mac, чтобы удалить звук из видео.
В Windows
Откройте VLC в своей Windows, затем в верхнем меню нажмите на Средства массовой информации вариант, в меню выберите Конвертировать / Сохранить вариант. Или вы можете нажать кнопку Ctrl + R клавиши на клавиатуре.
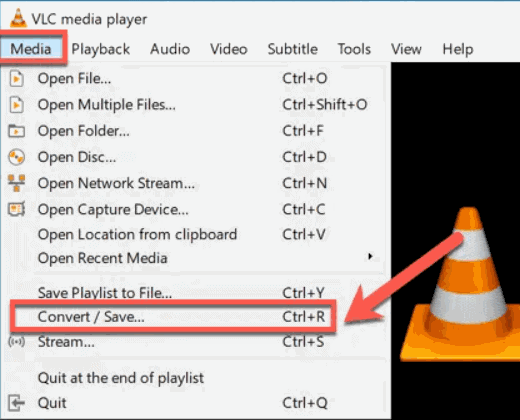
В Открытые СМИ окно появится на вашем экране, перейдите в Файл вкладка, а затем нажмите на Добавлять кнопку, добавьте видео, откуда вы хотите удалить звук. После этого нажмите на Конвертировать / Сохранить Кнопка ниже.

Теперь вы окажетесь в окне преобразования, под Настройки категория рядом с Профиль нажать на Настройки значок, который также выглядит как гаечный ключ.
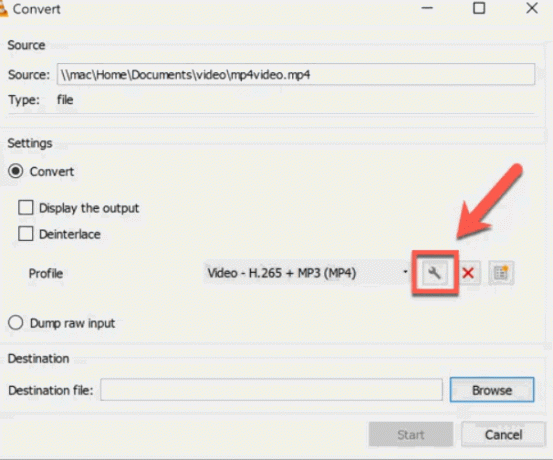
После того, как вы нажмете на значок настроек, откроется окно Profile Edition, здесь перейдите к Аудиокодек и снимите флажок Аудио вариант и нажмите на Сохранять кнопка.
Наконец, выберите место назначения для выходного видеофайла и нажмите на Начинать кнопку для создания видеофайла без звука.
На Mac
Откройте VLC на вашем устройстве Mac, затем на панели верхнего меню нажмите на Файл вариант и выберите преобразовать / поток вариант.

В приглашении нажмите на Открытые СМИ и выберите видеофайл, из которого вы хотите удалить звук. После этого под Chosen Профиль категорию, нажмите на Настроить кнопка.

Теперь в следующем всплывающем окне перейдите к Аудиокодек вкладка и снимите флажок Аудио вариант. Нажать на Подать заявление кнопку, чтобы удалить звук из видео.
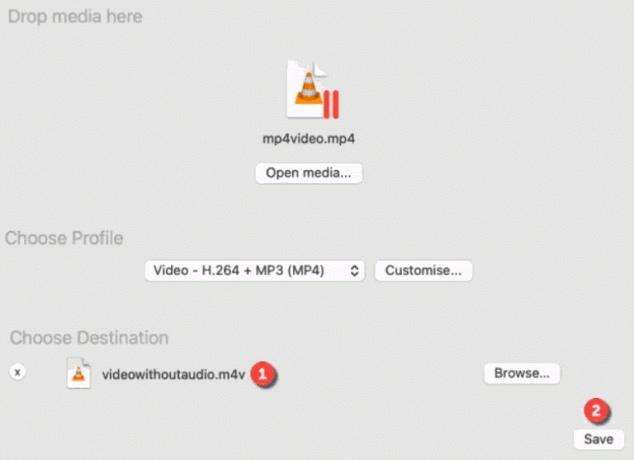
Наконец, выберите папку для вывода видео. Затем нажмите на Сохранять кнопка сгенерировать видео файл без звука.
Вывод
Таким образом вы можете удалить любой аудиокомпонент из ваших видео. Лучший способ удалить звук - это, по сути, редактировать само видео. Мы рекомендуем вам использовать любой бесплатный видеоредактор, однако VLC тоже работает нормально, и его можно использовать бесплатно. Варианты бесплатного онлайн-конвертера также являются хорошим вариантом, но они ограничены и часто добавляют водяной знак, который может снизить оригинальность ваших видео.
Выбор редактора:
- Как исправить аудиоразъем, не работающий на ноутбуке
- Как исправить не отвечающие аудиосервисы в Windows 10
- Исправить ShadowPlay, не записывающий звук
- Как вставить подпись в Google Документы
- Заявите о своем бизнесе в Google Мой бизнес



