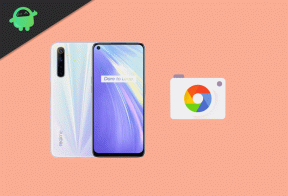Как загружать и удалять видео на YouTube?
Другое полезное руководство / / August 04, 2021
Рекламные объявления
YouTube значительно вырос за последние годы, и это бизнес-место для многих создателей контента. Это платформа потокового видео, где люди загружают свой контент (видео) и делятся им со всем миром. Но как в YouTube работает функция загрузки? Можете ли вы удалить видео Street, в которое оно было загружено?
Знание того, как загрузить видео на YouTube, является обязательным, а знание того, как его удалить, также полезно, если с любым видео что-то пойдет не так. Итак, в этой статье мы рассмотрим оба этих процесса с пошаговым руководством. Итак, без лишних слов, давайте перейдем к делу.

Как загружать и удалять видео на YouTube?
Подобно тому, как вам нужно иметь учетную запись Facebook или Instagram, чтобы загружать на них контент, то же самое и в случае с YouTube. У вас должен быть канал YouTube, чтобы загружать на него видео.
Рекламные объявления
Как загружать видео на YouTube?
- Перейдите на главную страницу YouTube и щелкните значок видеокамеры в правом верхнем углу экрана.
- Появится раскрывающееся меню с двумя вариантами: «Загрузить видео» и «Выйти». Выберите загрузить видео.
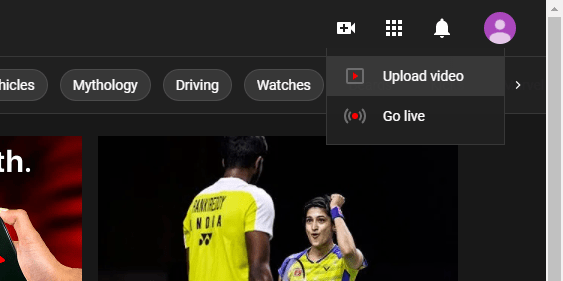
- Откроется окно загрузки видео. Нажмите на опцию «Выбрать файлы» и выберите файл, который хотите загрузить. После выбора нажмите «Открыть».
- Появится окно мастера, которое поможет вам настроить и загрузить параметры для выбранного загруженного видеофайла.
- Сначала вы попадете в раздел подробностей. Здесь установите заголовок и описание видео в соответствии с вашими предпочтениями. Вы также увидите предварительный просмотр видеофайла, который вы только что загрузили, справа, а также ссылку YouTube под ним.
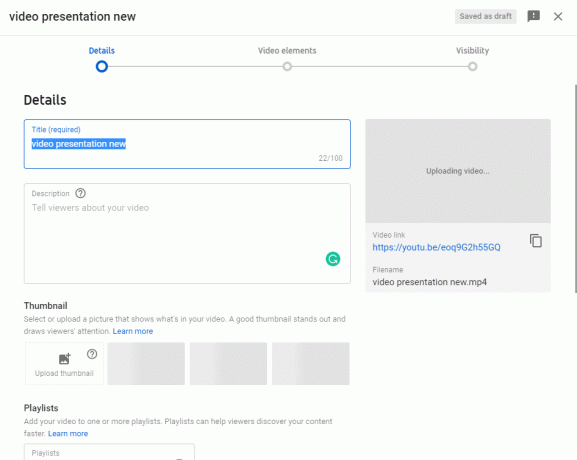
- Далее у нас есть секция эскизов. Вы можете загрузить эскиз, выбрав опцию «Загрузить эскиз». Появится окно загрузки файла. Здесь выберите видеофайл, который хотите загрузить.
- Далее у вас есть опция списка воспроизведения. Если вы хотите создать список воспроизведения для своего контента, нажмите «Выбрать список воспроизведения» и выберите вариант создания списка воспроизведения. Затем установите заголовок своего плейлиста и сделайте его общедоступным или частным или не включенным в список. Затем нажмите «Создать», установите флажок для своего списка воспроизведения и выберите «Готово».
- Затем установите возрастные ограничения для своего контента. Выберите, подходит ли контент для детей.

- Если у вас есть какие-либо платные рекламные акции в вашем видео, вы также можете добавить эту информацию к своему контенту.
- Далее у вас есть теги. Здесь введите несколько тегов, которые помогут людям найти ваш контент. В зависимости от того, о чем ваш контент, установите теги. Когда люди выполняют поиск и их поисковые слова соответствуют тегам, ваше видео появится в результатах. Так что внимательно выбирайте теги.

- Затем установите язык для вашего видео, загрузите субтитры, если хотите, и выберите скрытые субтитры (cc), если они соответствуют критериям.
- Затем у вас есть возможность установить данные записи и местоположение вашего контента.
- Затем у нас есть лицензия и распространение, где вы можете выбрать стандартную лицензию YouTube или Creative Commons-Attribution. Стандартный YouTube предоставляет вам права на трансляцию на YouTube. С другой стороны, Creative Commons разрешает кому-то другому использовать произведение.
- Затем установите флажок для встраивания, если вы хотите, чтобы другие встраивали ваше видео на свои веб-сайты.
- Затем установите флажок «Опубликовать в фиде подписок и уведомить подписчиков», что позволит YouTube отправлять уведомления вашим подписчикам о наличии новой загрузки на канале.
- Далее в разделе комментариев и рейтинга вы можете настроить видимость ваших комментариев. Вы также увидите флажок для отображения лайков и антипатий к вашему видео.
- Затем нажмите «Далее», и появится окно видеоэлементов.

- Затем вы увидите возможность установить конечный экран для вашего видео и даже карточек для него.
- Теперь нажмите «Далее», и появится окно видимости.

Рекламные объявления
- В окне видимости вы можете установить для видео видимость общедоступного, частного или неуказанного. Общедоступный будет означать, что любой может смотреть видео, Частный будет означать, что только создатель будет видеть видео, а Не в списке будет означать, что любой, у кого есть ссылка на видео, может посмотреть видео.
- Затем, наконец, у вас есть возможность установить дату загрузки видео. Это есть в расписании.
- Наконец, выберите «Сохранить», и видео будет загружено на ваш канал.
Как удалить видео на YouTube?
Когда вы загружаете видео на свой канал YouTube, у вас будет студия YouTube.
- В студии YouTube щелкните вкладку содержимого.
- Найдите видео, которое хотите удалить со своего канала.
- Нажмите на значок с тремя точками рядом с этим видео и выберите «Удалить навсегда».
- Установите флажок "Я понимаю, что удаление является окончательным и не может быть отменено" и снова нажмите "Удалить навсегда". Видео будет удалено.
Вот как вы можете загружать и удалять видео на YouTube. Загрузка - это немного больше хлопот, чем удаление, так как во время загрузки нужно настроить и позаботиться о многих вещах. Если у вас есть какие-либо вопросы или вопросы по этой статье, оставьте комментарий ниже, и мы свяжемся с вами. Также не забудьте ознакомиться с другими нашими статьями на Советы и хитрости iPhone,Советы и хитрости для Android, Советы и хитрости для ПКи многое другое для получения дополнительной полезной информации.