IObit Driver Booster: безопасно ли скачивать?
Другое полезное руководство / / August 04, 2021
Рекламные объявления
IObit Driver Booster - это мощное и простое в использовании программное обеспечение, которое предлагает универсальные функции для Окна операционная система под управлением ПК / ноутбука. Ускоритель драйверов включает в себя решение для обновления драйверов ПК одним щелчком мыши, улучшает производительность системы, предлагает резервное копирование и восстановление, создание точек восстановления системы, исправление ошибок звука, исправление сетевых проблем, исправление проблем с разрешением экрана, системной информации и более. Теперь, даже после того, как он стал довольно популярным на рынке, многие пользователи Windows могут подумать, что можно ли загружать IObit Driver Booster? Между тем, некоторые из заинтересованных пользователей Windows могут поискать подходящее Руководство по установке IObit Driver Booster. Если вы один из них, прочтите эту статью полностью.
Что ж, в Интернете есть слухи о том, что Ускоритель драйверов IObit является вредоносным ПО или вирусом, который неверен. Он разработан IObit (китайский бренд) и на 100% легитимным программным обеспечением, которое действительно хорошо работает в системах Windows. Хотя инструмент предлагает рекламу в приложении, функции и производительность этого программного обеспечения на высшем уровне. Между тем, заинтересованные пользователи также могут перейти на версию PRO по разумной цене, которая предлагает лицензионный ключ на год и полнофункциональные функции, которых вам может не хватать в бесплатной версии. Но не о чем беспокоиться, потому что бесплатная версия также работает очень хорошо.
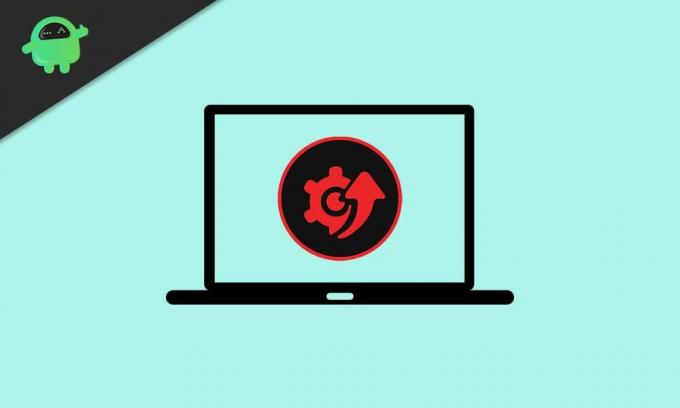
IObit Driver Booster: безопасно ли скачивать?
Чтобы быть очень точным, можно безопасно загрузить и использовать программное обеспечение IObit Driver Booster на вашем компьютере с Windows. Однако при установке этого инструмента следует соблюдать осторожность, поскольку некоторые встроенные сторонние предложения или установка какого-либо антивирусного инструмента также может быть включена в процесс установки как на бесплатной, так и на профессиональной версии. версии. Если вы считаете, что это вредоносное ПО, вам просто нужно использовать выборочную установку. метод, а не экспресс-установку, и проверяйте все до тех пор, пока процесс установки не будет полностью завершенный.
Рекламные объявления
Кроме того, в наши дни большинство производителей оборудования предлагают встроенный драйвер и средство обновления BIOS, которое автоматически проверяет наличие обновлений и информирует пользователей. Но использование стороннего программного обеспечения для обновления драйверов устройств может быть достаточно рискованным, поскольку инструмент IObit Driver Booster вносит изменения в драйверы вашего компьютера. Поэтому мы рекомендуем вам создать точку восстановления системы в Windows, а не создавать точку восстановления системы в IObit Driver Booster.
Только после этого вы должны продолжить обновление драйверов с помощью этого инструмента. К счастью, загрузка и установка последней версии драйвера обычно не влияет на ваше оборудование или системные данные, потому что вы можете легко вернуться к его ранее установленную версию из диспетчера устройств, если вы считаете, что некоторые из драйверов вызывают проблемы после последнего обновления.
Руководство по установке IObit Driver Booster
Теперь, как если бы вы знали об инструменте IObit Driver Booster, вам следует установить и быстро настроить его на своем компьютере с Windows. Итак, не теряя больше времени, давайте перейдем к шагам, описанным ниже.
- Прежде всего, вам необходимо скачать последнюю версию IObit Driver Booster с официального сайта.
- Обязательно отключите защиту в реальном времени на Защитнике Windows или на любом стороннем антивирусном инструменте перед установкой программного обеспечения IObit Driver Booster. В противном случае вы не сможете установить инструмент на свой ПК / ноутбук.
- После загрузки двойной щелчок в файле установщика, чтобы начать процесс установки.
- При появлении запроса от UAC (Контроль учетных записей пользователей) обязательно нажмите да чтобы разрешить доступ администратора.
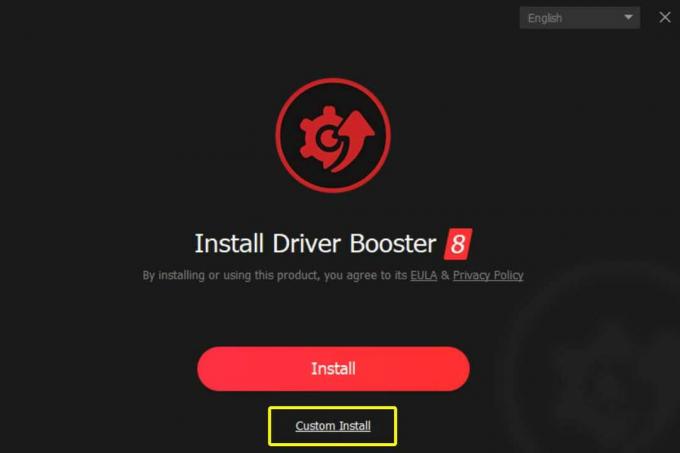
- Теперь выберите Выборочная установка > Следуйте инструкциям на экране, чтобы завершить процесс установки.
- Выберите путь установки на вашем диске. Кроме того, вы можете выбрать, можете ли вы выбрать значок на рабочем столе или нет. Вы также можете выбрать значок булавки на панели задач, если хотите, помимо поддержки ассоциированного типа файла.

- После выбора нажмите на Установить кнопка.
Пожалуйста, обрати внимание: НЕ устанавливайте флажок и не выбирайте какие-либо сторонние дополнительные инструменты или программы для установки в фоновом режиме, которые могут вас беспокоить в дальнейшем. Просто убедитесь, что вы установили только программу IObit Driver Booster, и именно поэтому вы выбрали метод выборочной установки, чтобы тщательно все проверить.
Рекламные объявления
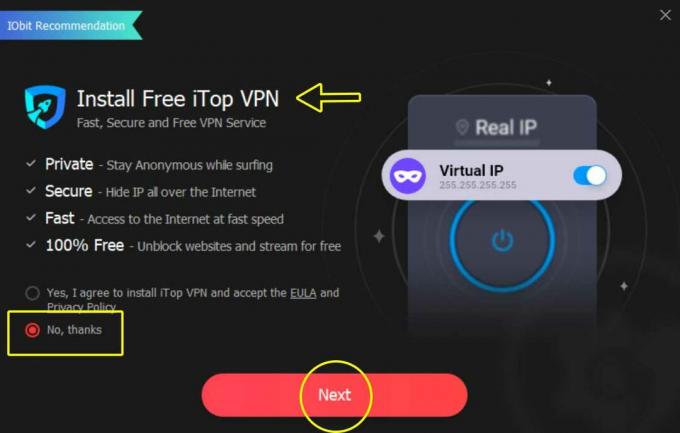
- После этого появится интерфейс главного экрана IObit Driver Booster.
- Нажмите на большой СКАНИРОВАТЬ возможность начать сканирование вашей системы на наличие устаревших драйверов или любых возможных ошибок устройства.

- Это может занять некоторое время в зависимости от драйверов устройств и производительности системы. Так что наберитесь терпения.
- После этого вы увидите список устаревших драйверов устройств, которые необходимо обновить до последней версии в соответствии с инструментом IObit Driver Booster.
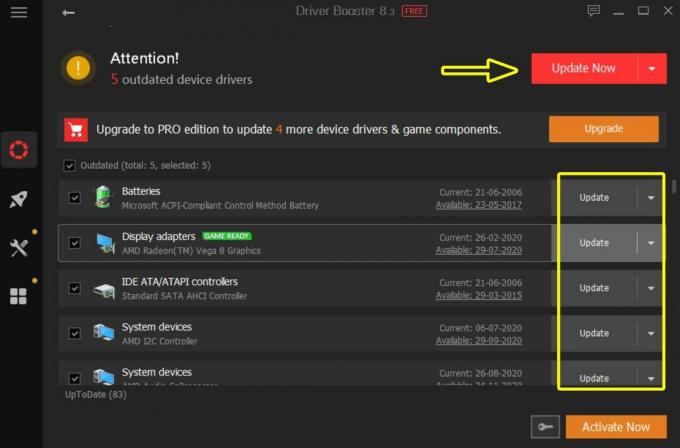
Рекламные объявления
- Итак, если вы хотите индивидуально обновить предпочтительные драйверы, нажмите Обновлять рядом с соответствующим драйвером. Но если на всякий случай вы хотите автоматически обновить все устаревшие драйверы, просто нажмите на Обновить сейчас кнопку и позвольте процессу завершиться.
- IObit Driver Booster также сообщит вам, хотите ли вы создать точку восстановления системы перед обновлением драйверов устройств. Если вы еще не создали его, вы можете нажать OK, чтобы сделать это. Но мы рекомендуем вам создавать точку восстановления системы напрямую из системы Windows. Просто щелкните меню «Пуск»> «Введите создать точку восстановления» и выберите его в результатах поиска> выберите соответствующий диск, для которого вы хотите создать точку восстановления, затем нажмите «Создать».
- После завершения процесса обновления драйвера обязательно перезагрузите компьютер, чтобы изменения вступили в силу.
- Наслаждаться!
Вот и все, ребята. Мы предполагаем, что это руководство было вам полезно. Для дополнительных запросов вы можете оставить комментарий ниже.



