Как переключаться между профилями в Microsoft Edge Chromium
Другое полезное руководство / / August 04, 2021
Рекламные объявления
Microsoft Edge Chrome является предпочтительным источником просмотра из-за его функциональности с несколькими профилями. Эта функция позволяет пользователю использовать независимые профили, которые хранят данные просмотра, историю, закладки и любую подобную информацию отдельно во всех существующих профилях. Функция профилей пригодится, когда пользователи совместно используют свои браузеры с несколькими операторами компьютеров в семье или поддерживают разные рабочие и личные возможности просмотра.
Сегодня в этой статье мы поговорим обо всех доступных методах переключения между профилями в Microsoft Edge Chromium. Приведенные ниже методы служат для различных настроек, им легко и быстро следовать. Посмотри:
Оглавление
-
1 Способы переключения между профилями в Microsoft Edge Chromium
- 1.1 Метод 1: переключите профиль в Microsoft Edge с помощью значка профиля на панели инструментов Microsoft Edge:
- 1.2 Метод 2: переключение профиля в Microsoft Edge с значка Microsoft Edge на панели задач Windows
- 1.3 Метод 3: переключить профиль в Microsoft Edge с PWA:
- 1.4 Метод 4: переключение профиля в Microsoft Edge со страницы профилей в настройках Microsoft Edge:
Способы переключения между профилями в Microsoft Edge Chromium
Метод 1: переключите профиль в Microsoft Edge с помощью значка профиля на панели инструментов Microsoft Edge:
- Во-первых, запускаем Microsoft Edge.
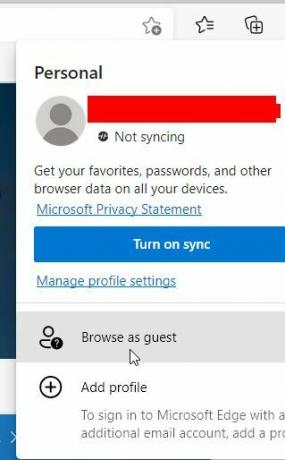
- Теперь в правом верхнем углу нажмите на Значок профиля, и в его подменю нажмите на Профиль, который вы хотите переключить.
Метод 2: переключение профиля в Microsoft Edge с значка Microsoft Edge на панели задач Windows
- На панели задач щелкните значок Значок Microsoft Edge что связано с профиль, который вы хотите открыть.

Примечание: Вы можете идентифицировать профиль, просмотрев изображение профиля, связанное с ним, или просто щелкните правой кнопкой мыши значок профиля и проверьте имя профиля во всплывающем списке.
Метод 3: переключить профиль в Microsoft Edge с PWA:
Microsoft представила переключатель профилей прямо в строке заголовка приложения, с помощью которого пользователи могут переключаться между профили (для пользователей, которые устанавливают одни и те же прогрессивные веб-приложения (PWA) или сайт в нескольких профилях Microsoft Edge в приложении сам). Давайте узнаем, как:
Рекламные объявления
- В строке заголовка PWA или установленный сайт в Microsoft Edge щелкните значок Значок профиля.
- Теперь в списке переходов нажмите на Профиль вы хотите переключиться. Далее он запустит PWA или установленный сайт с выбранным профилем.
Метод 4: переключение профиля в Microsoft Edge со страницы профилей в настройках Microsoft Edge:
- Во-первых, запускаем Microsoft Edge.

- В правом верхнем углу экрана щелкните значок Значок 3 точки, и выберите вариант Настройки из контекстного меню.
- В окне настроек нажмите на Профили (из меню на левой панели).
- Далее, в меню правой панели, под Больше профилей раздел, нажмите на Выключатель вкладка, связанная с профилем, на который вы хотите переключиться.
Готово, закройте вкладки настроек и переходите дальше с выбранным профилем.
Процесс переключения между несколькими профилями в браузере Microsoft Edge на основе Chromium прост и не требует каждый раз вводить пароль. Пользователи могут также войти в любой из этих профилей, используя свою учетную запись Microsoft, рабочую или учебную учетную запись.
Кроме того, удаление профиля пользователя из Microsoft Edge также удаляет все данные просмотра, закладки, пароли и другие данные для того же профиля навсегда. Однако любые данные, синхронизированные с Microsoft Cloud, останутся в безопасности, но могут быть удалены с панели управления конфиденциальностью Microsoft. Если у вас есть вопросы или отзывы, напишите комментарий в поле для комментариев ниже.


![Как добавить детский профиль в Google TV [Полное руководство]](/f/84c82e5826b0bf338f6db9cd94e160c8.jpg?width=288&height=384)
