Как печатать голосом в Google Документах?
Другое полезное руководство / / August 04, 2021
Рекламные объявления
Ты писатель? Может быть, блоггер или журналист. Если ваша работа или увлечение требует от вас ежедневного ввода большого количества слов, тогда вам пригодится голосовой набор с помощью Google Docs. Иногда вы слишком устали, чтобы что-то печатать, но рабочая нагрузка требует, чтобы вы продвигались вперед даже в таких ситуациях. Так что, если вы устали и не хотите набирать все слова, вы можете диктовать их в Google Документах. Функция голосового ввода в Документах Google будет получать доступ к вашему микрофону и на основе вашего повествования, и весь текст будет напечатан.
Это определенно не новая функция, и она существует уже много лет. Но в те времена точность системы при обнаружении правильного слова составляла около 70%. Однако в последнее время произошли значительные улучшения в точности, и теперь он может точно определять ваши слова, не откладывая много ошибок. Но эта функция доступна только Google. Таким образом, вы можете использовать эту функцию только с Google Docs. Итак, в этой статье мы проведем вас через весь процесс использования голосового набора в Документах Google. и вводите свои слова с помощью команд в браузере, устройстве iOS, устройстве Android, устройстве Mac и даже в Windows 10. Итак, без лишних слов, давайте перейдем к делу.

Оглавление
-
1 Как печатать голосом в Google Документах?
- 1.1 Как печатать голосом в Документах Google в веб-браузере?
- 1.2 Как набирать голосом в Документах Google на устройстве Android?
- 1.3 Как набирать голосом в Документах Google на устройстве iOS?
- 1.4 Как печатать голосом в Google Документах на Mac?
- 1.5 Как печатать голосом в Документах Google в системе Windows 10?
Как печатать голосом в Google Документах?
Использование голоса для ввода документов в Документах Google означает, что вы выполните большую часть своей работы за гораздо меньшее время. Так что, если вы пытаетесь выполнить много работы за короткий период времени, эта функция для вас. Кроме того, если работа с набором текста сказывается на вашем теле и у вас развиваются симптомы травмы спины, усталости или боли, то голосовой набор предназначен для вас. Голосовой набор дает вам возможность дать пальцам отдохнуть, чтобы печатать длинные утомительные документы. Вам также не нужно беспокоиться о том, что при голосовом вводе не используются знаки препинания. Вы можете диктовать такие слова, как «запятая», «дефис», «тире» и т. Д., И голосовой набор подберет их и поместит в ваш документ.
Рекламные объявления
Вам понадобится учетная запись Google в первую очередь для работы с документом в Google Docs. Поэтому, если у вас еще нет учетной записи Google, создайте ее перед тем, как начать, с помощью любого из методов, упомянутых ниже. Теперь давайте начнем с того, как вы можете использовать эту функцию в своем веб-браузере.
Как печатать голосом в Документах Google в веб-браузере?
Вы можете использовать несколько браузеров для этого метода, но браузер Chrome безупречно работает с Google Docs. Поэтому, если вы хотите использовать эту функцию в браузере, Chrome - ваш лучший вариант.
- Откройте браузер и перейдите на главную страницу Документов Google, нажав здесь.
- Если вы не вошли в свою учетную запись Google в браузере, используйте свои учетные данные для входа.
- Нажмите «Перейти в Документы Google».

- Тогда появятся все ваши документы. Вы можете либо создать новый документ, либо открыть более старый.
- Когда этот документ откроется, нажмите Инструменты в верхнем меню.
- Выберите «Голосовой набор» из списка опций в раскрывающемся меню.

- Ваш браузер запросит у вас разрешение на доступ к микрофону. Нажмите «Разрешить».
- Нажмите на значок микрофона в левой части экрана и, когда он станет красным, начинайте диктовать.

Рекламные объявления
Как набирать голосом в Документах Google на устройстве Android?
Вы также можете использовать эту функцию на своем устройстве Android.
- Чтобы этот метод работал, вам необходимо установить Google Keyboard (GBoard) на свое устройство Android. Вы можете установить его из магазина Google Play здесь.
- Установите приложение Google Docs и войдите в свою учетную запись Google.
- Создайте новый документ или откройте существующий документ, над которым вы хотите работать.
- Нажмите на место, где вы обычно набираете текст. Ваша клавиатура появится.
- Вы увидите маленький значок микрофона в правом углу клавиатуры Gboard. Нажмите на него, и вы увидите на экране сообщение «Говори сейчас».
- Теперь начните говорить, и все, что вы говорите, появится в вашем документе Google в виде слов.
- Когда вы закончите свой закадровый текст, снова нажмите кнопку микрофона, и функция голосового набора остановится.
Как набирать голосом в Документах Google на устройстве iOS?
Процесс аналогичен и при использовании iPhone.
- Вам нужно будет установить Google Keyboard (GBoard) на свой iPhone. Вы можете найти его в App Store.
- Затем установите приложение Google Docs и войдите в свою учетную запись Google.
- Создайте новый документ или откройте существующий документ, над которым вы хотите работать.
- Нажмите на место, где вы обычно набираете текст. Ваша клавиатура появится.
- Вы увидите маленький значок микрофона на клавиатуре Gboard. Нажмите на него, и вы увидите на экране сообщение «Говори сейчас».
- Теперь начните говорить, и все, что вы говорите, появится в вашем документе Google в виде слов.
- Когда вы закончите свой закадровый текст, снова нажмите кнопку микрофона, и функция голосового набора остановится.
Как печатать голосом в Google Документах на Mac?
Если вы используете эту функцию на Mac, вам придется использовать браузер Google Chrome.
- Откройте Chrome и введите «docs. новый »в адресной строке.
- Если вы еще не вошли в свою учетную запись Google в браузере, используйте свои учетные данные для входа сейчас.
- Нажмите «Перейти в Документы Google».
- Тогда появятся все ваши документы. Вы можете либо создать новый документ, либо открыть более старый.
- Когда этот документ откроется, нажмите Инструменты в верхнем меню.
- Выберите «Голосовой набор» из списка опций в раскрывающемся меню.
- Ваш браузер запросит у вас разрешение на доступ к микрофону. Нажмите «Разрешить».
- Нажмите на значок микрофона в левой части экрана и, когда он станет красным, начинайте диктовать.
Как печатать голосом в Документах Google в системе Windows 10?
У вас есть приложение Google docs для Windows 10. Вы можете установить это приложение в своей системе Windows 10 и начать использовать функцию голосового набора. Но прежде чем перейти к приложению, вам следует выполнить тест микрофона в своей системе Windows 10, чтобы проверить, правильно ли работает микрофон.
Рекламные объявления
- Нажмите и удерживайте Windows Key + X и выберите «Настройки» в появившемся списке опций.
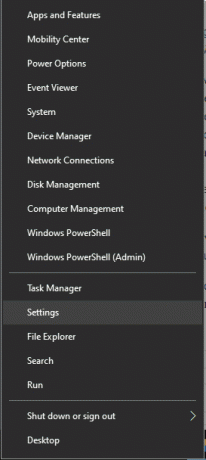
- Щелкните «Система», а затем перейдите на вкладку «Звук» слева.
- Под входом вы увидите свой микрофон. Убедитесь, что полоса под опцией «проверьте свой микрофон» колеблется, когда вы что-то говорите в микрофон.

- Теперь установите приложение google docs для Windows 10.
- Откройте это приложение и войдите в свою учетную запись Google.
- Выберите создание нового документа или открытие старого в Документах Google.
- Нажмите на инструменты в верхнем меню и выберите «Голосовой ввод».
- Предоставьте приложению доступ к микрофону и начните диктовать.
Вы можете столкнуться с некоторыми проблемами со скоростью, если у вас нет высокоскоростного подключения к Интернету. Медленное интернет-соединение также будет означать, что слова могут воспроизводиться неточно. Кроме того, не забудьте четко сформулировать слова, которые вы произносите. Если вы неправильно произносите слово, функция голосового набора в Документах Google не поможет вам правильно ввести слово.
Итак, это все об использовании голосового набора в документах Google для набора документов на всех типах устройств. Если у вас есть какие-либо вопросы или вопросы по этой статье, оставьте комментарий ниже, и мы свяжемся с вами. Также не забудьте ознакомиться с другими нашими статьями о Советы и хитрости iPhone,Советы и хитрости для Android, Советы и хитрости для ПКи многое другое для получения дополнительной полезной информации.

![Загрузите глобальную стабильную прошивку MIUI 11.0.2.0 для Redmi 8 [V11.0.2.0.PCNMIXM]](/f/ce6b9b6e6076437f2491d536b95624fa.jpg?width=288&height=384)
![Загрузите глобальную стабильную прошивку MIUI 11.0.3.0 для Redmi 6 [V11.0.3.0.PCGMIXM]](/f/21478701e078b35f9efe80b5c086980a.jpg?width=288&height=384)
