Как создать приборную панель на Monday.com
Другое полезное руководство / / August 04, 2021
Рекламные объявления
Что касается инструментов управления проектами, то их на рынке много, но monday.com - отличный инструмент для управления проектами, который предлагает пользователям простоту, настраиваемость и интуитивно понятный модуль, позволяющий использовать его как свободный поток. Он предлагает организациям управлять задачами, проектами и работать в команде через Work OS. Рабочий процесс, корректировка смен, прозрачность, сотрудничество, проекты и т. Д. Могут быть выполнены очень плавно на платформе monday.com. Теперь, если вы новичок в этом, ознакомьтесь с разделом «Как создать панель инструментов» на Monday.com.
Как мы уже говорили, monday.com очень удобен в использовании и настраивается, не считая красивого интерфейса (визуально созданного). Кроме того, пользователи могут видеть текущий прогресс добавленного проекта одним взглядом, который предлагает красочные графики, формы и т. Д. Совместная работа и простой способ общения внутри monday.com просто сокращают головную боль от переписки по электронной почте и ненужных встреч. Теперь, когда у вас нет времени, давайте перейдем к простому руководству ниже.

Как создать приборную панель на Monday.com
Что ж, создать новую панель управления на сайте monday.com действительно просто. Вы можете выполнить следующие шаги, чтобы начать свой проект, создав новую панель управления.
Рекламные объявления
- Прежде всего, вам нужно посетить сайт monday.com из вашего веб-браузера.
- Теперь нажмите на Авторизоваться и продолжить работу со своей учетной записью. Если вы новый пользователь и у вас еще нет аккаунта, обязательно Подписаться для аккаунта monday.com.
- Вы также можете выбрать свою учетную запись Google для регистрации.

- Введите свое имя и название проекта для начала.
- Далее вам нужно будет выбрать, для каких целей вы собираетесь его использовать. Кроме того, вы должны выбрать, для какого сегмента, какой вид работы, количество членов команды этого проекта и т. Д.
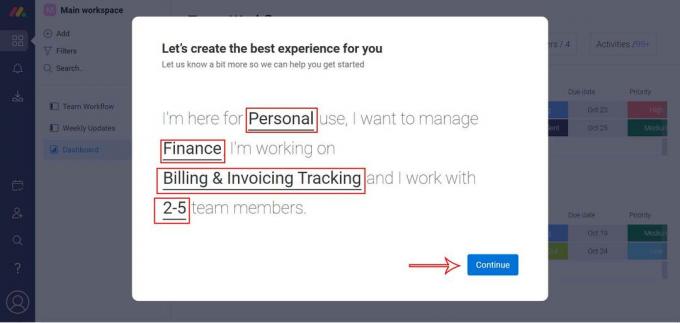
- Когда закончите, нажмите Продолжать > Вы также можете пригласить своих товарищей по команде проекта, указав их адреса электронной почты, присоединиться к этой платформе для улучшения рабочего процесса. В противном случае вы можете нажать на Я сделаю это позже.
- Теперь вам нужно будет выбрать шаблон для вашего типа проекта соответственно. Вы также можете предварительно просмотреть шаблоны, а затем выбрать. (Например, здесь мы будем использовать шаблон командных задач)
- Итак, нажмите на Использовать для соответствующего шаблона> После того, как шаблон будет готов, вы можете изменить имя Team Tasks на любое другое, например доску проекта, и нажать на Следующий.

- Кроме того, вы можете назвать свою группу для проекта и нажать Следующий опять таки.
- Нажмите на Выполнено и обновите страницу один раз, чтобы продолжить.
- Затем нажмите на + Добавить на левой панели> Выбрать Новая панель управления.

- Добавьте имя панели инструментов> Выбрать Главный или же Частный в соответствии с вашими предпочтениями.

- Нажать на Создать Дашборд кнопка> Кроме того, вы можете выбрать Доски.
- Как только все будет готово, можно идти.
Вот и все, ребята. Мы предполагаем, что это руководство было вам полезно. Для дальнейших запросов вы можете оставить комментарий ниже.
Рекламные объявления



