Как исправить разрядку аккумулятора ноутбука после выключения
Устранение неполадок ПК / / August 04, 2021
Рекламные объявления
Ноутбуки - самое полезное устройство в современном мире, когда все вращается вокруг цифровых изменений и изобретений. Для многих людей редко бывают дни, когда они не используют свои ноутбуки. После использования ноутбука постоянно возникают различные решаемые проблемы. Одна из подобных проблем, которую мы собираемся обсудить сегодня, - это «разряд батареи ноутбука после выключения».
Оглавление
-
1 Как исправить разрядку аккумулятора ноутбука после выключения
- 1.1 ИСПРАВЛЕНИЕ 1. Проверьте состояние аккумулятора:
- 1.2 ИСПРАВЛЕНИЕ 2: Активируйте режим глубокого выключения:
- 1.3 ИСПРАВЛЕНИЕ 3: Выключите ноутбук с помощью командной строки:
- 1.4 ИСПРАВЛЕНИЕ 4: Отключите подключенный ждущий режим:
- 1.5 ИСПРАВЛЕНИЕ 5: Отключите функцию быстрого запуска:
- 1.6 ИСПРАВЛЕНИЕ 6: Установите старый драйвер Intel:
- 1.7 ИСПРАВЛЕНИЕ 7: Обновите BIOS:
Как исправить разрядку аккумулятора ноутбука после выключения
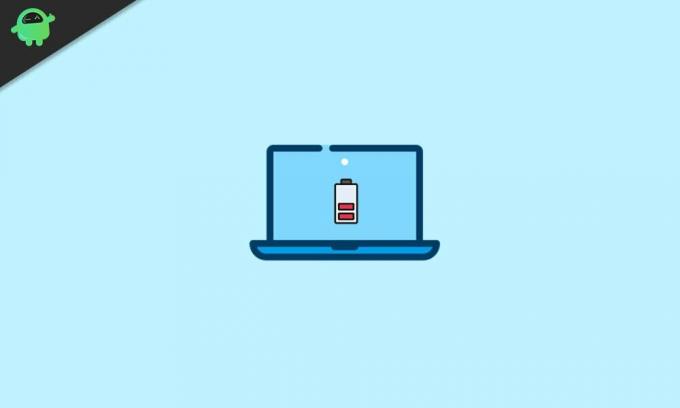
Разрядка аккумулятора ноутбука после выключения - распространенная проблема. Сообщается, что пользователи говорят, что даже когда они выключают свои ноутбуки, батарея продолжает разряжаться. Были случаи, когда батарея полностью разряжалась до 0% при выключенном компьютере. Кроме того, эта проблема не ограничивается местным или новым брендом, но, как сообщается, она также была замечена на дорогих и известных ноутбуках. Чтобы избавиться от этой проблемы, следуйте приведенным ниже исправлениям:
ИСПРАВЛЕНИЕ 1. Проверьте состояние аккумулятора:
Аккумулятор каждого ноутбука имеет определенный жизненный цикл, и после нескольких зарядок и длительного использования он дает минимальную резервную копию и разряжается полностью и быстро в кратчайшие сроки. Ухудшение состояния аккумулятора может быть причиной его разряда после выключения.
Рекламные объявления
Теперь, чтобы решить эту проблему, рекомендуется заменить аккумулятор вашего ноутбука на новый. Но перед этим нужно проверить работоспособность аккумулятора. Для этого
- Открыть Командная строка
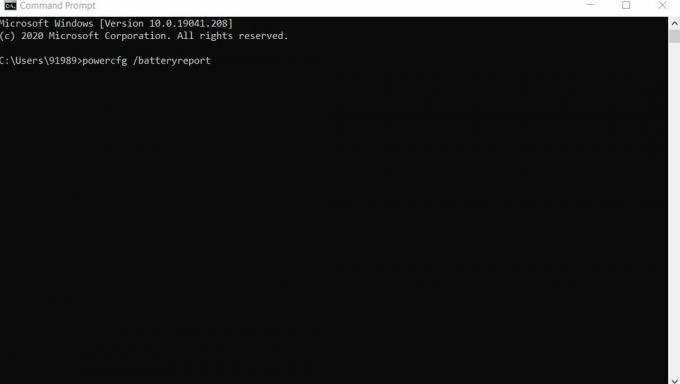
- Теперь введите следующую команду,
«Powercfg / batteryreport» а потом нажмите Ввод.
Эта команда сохранит отчет о вашей батарее (в виде файла HTML) в каталоге учетной записи пользователя. Прочтите отчет и обратите внимание на следующие разделы: использование батареи, история емкости батареи, история использования, недавнее использование и оценка срока службы батареи.
ИСПРАВЛЕНИЕ 2: Активируйте режим глубокого выключения:
Для устранения проблемы разряда батареи после выключения рассмотрите возможность активации режима глубокого выключения. Для этого
После того, как ваш ноутбук выключится, нажмите кнопку питания и удерживайте ее 15 секунд. Это активирует режим глубокого выключения на вашем ноутбуке, после которого он перестанет разряжать аккумулятор.
Рекламные объявления
Считая это временным исправлением, вам придется каждый раз выполнять одно и то же действие после выключения ноутбука.
ИСПРАВЛЕНИЕ 3: выключите ноутбук с помощью командной строки:
Выключение ПК с помощью командной строки может временно решить проблему «Слив ноутбука после выключения». Однако вам придется использовать один и тот же метод каждый раз, когда вы закрываете свой ноутбук.
- Открыть Окно командной строки.

- Теперь введите следующую команду и нажмите Ввод.
выключение / с
- Это полностью отключит вашу систему, а также остановит процесс разряда батареи.
Вы можете создать ярлык на рабочем столе для использования этого метода каждый раз. Для этого
Рекламные объявления
- Во-первых, щелкните правой кнопкой мыши в любом месте пустого экрана рабочего стола.

- Теперь нажмите на Новый а затем выберите Ярлык.
- В следующем всплывающем окне введите выключение / с в пустом поле, а затем нажмите следующий.
- Теперь введите имя для нового ярлыка, который вы хотите создать, и следуйте инструкциям на экране.
После успешного создания ярлыка вместо того, чтобы каждый раз открывать командную строку, вы можете быстро использовать его при выключении системы.
ИСПРАВЛЕНИЕ 4: Отключите подключенный ждущий режим:
Отключение режима ожидания с подключением поможет вам навсегда избавиться от проблемы «разряда батареи при выключении ноутбука». Однако имейте в виду, что отключение подключенного режима ожидания также навсегда отключит функцию сна. Для отключения подключенного ждущего режима,
Примечание: Использование этого исправления требует от пользователя редактирования реестра. Редактирование реестра - дело рискованное, и один неверный шаг может серьезно повлиять на вашу систему. Поэтому будьте осторожны на каждом шагу. Кроме того, перед продолжением убедитесь, что вы создали точку восстановления системы.
- Перейти в панель поиска Windows, тип «Regedit» и нажмите на Редактор реестра вариант.
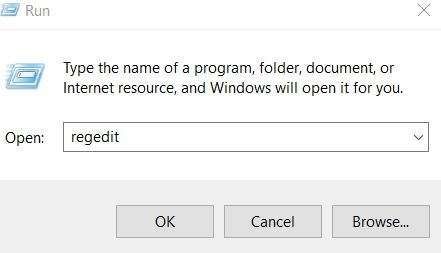
- Перейдите к левой панели и перейдите к следующей клавише,
HKEY_LOCAL_MACHINE \ SYSTEM \ CurrentControlSet \ Control \ Power
- На правой панели найдите и дважды щелкните CsEnabled.
- Теперь установите числовое значение ниже Значение данных как 0 а затем нажмите на в порядке чтобы сохранить изменения.
- После этого перезагрузите систему, и теперь она полностью решит проблему разряда батареи после выключения.
ИСПРАВЛЕНИЕ 5: Отключите функцию быстрого запуска:
Отключение функции «Быстрый запуск» устранит проблему «Слив ноутбука после выключения». Однако после использования этого исправления ваш компьютер может загружаться медленнее, чем обычно. Для этого
- На панели поиска Windows, введите и откройте Настройки питания и сна.

- В меню правой панели прокрутите вниз и выберите Дополнительные настройки мощности вариант.
- На левой панели окна параметров электропитания выберите параметр Выберите, что делает кнопка питания.
- Здесь вы можете выбрать Изменить настройки, которые в настоящее время недоступны вариант.
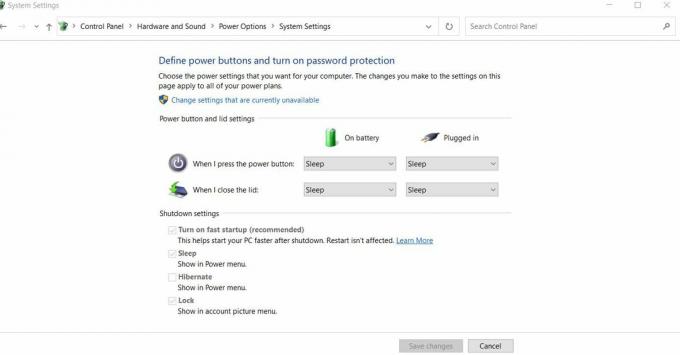
- Здесь вам нужно отключить опцию Включите быстрый запуск (рекомендуется).
- Наконец, нажмите на Сохранить изменения кнопка.
ИСПРАВЛЕНИЕ 6. Установите старый драйвер Intel.:
Проблема «Батарея ноутбука разряжается после выключения» также может быть вызвана каким-либо устаревшим или поврежденным драйвером или, в первую очередь, интерфейсом управления Intel. Следовательно, рекомендуется удалить текущую версию, а затем заново установить старую версию.
Вы можете выполнить это исправление,
Либо посетите свой Сайт производителя ноутбука и установите необходимый драйвер.
Или используйте специальный сторонний инструмент. Также подумайте об обновлении всех основных драйверов вашей системы.
ИСПРАВЛЕНИЕ 7. Обновите BIOS:
Если ни одно из перечисленных выше исправлений не помогло вам, мы рекомендуем вам обновить настройки BIOS. Проблема «Батарея ноутбука разряжается после выключения» может быть связана с настройками BIOS.
Это исправление сработало для многих пользователей; однако обновление BIOS - это очень сложный процесс, который иногда может быть рискованным для вашей системы. Следовательно, мы рекомендуем вам обезопасить свои важные файлы и диски и проверить руководство к ноутбуку для получения подробных инструкций по обновлению BIOS.
Разряд батареи в любом заряжаемом электронном устройстве - это естественное явление, которое должно произойти. Пока вы используете любое заряжаемое устройство, оно будет использовать сохраненную батарею, и это автоматически уменьшит процент заряда батареи. Даже когда вы не используете свой ноутбук, но экран включен, он все равно разряжает аккумулятор.
Однако разряд батареи даже после выключения - это не то, что должно происходить естественным образом. Вот почему, если вы тоже столкнетесь с подобной проблемой, попробуйте исправления, упомянутые выше. Попробуйте сначала 1-й, и если он вам не подходит, то двигайтесь дальше. Мы надеемся, что вы найдете всю информацию и исправления, упомянутые в этой статье, полезными и актуальными.

![Как установить стоковое ПЗУ на ARK Benefit S503 Max A [файл прошивки]](/f/3ff89fce418defa8d2162b969fa3fde4.jpg?width=288&height=384)

