Исправить Windows восстановилась после неожиданной ошибки выключения
Устранение неполадок ПК / / August 04, 2021
Рекламные объявления
Windows - это усовершенствованная и оптимизированная операционная система, но может возникнуть ситуация, когда компьютер выключится сам. Windows использует множество методов контроля для контроля случайных отключений.
Однако, если пользователь сталкивается с такими проблемами, он или она увидит на экране сообщение «Windows восстановлена после неожиданной ошибки завершения работы». Но никаких проблем, поскольку ошибка довольно безвредна, и ваш компьютер по-прежнему безопасен.
Windows восстановилась после неожиданной ошибки выключения, вероятно, из-за неработающих драйверов и поврежденных файлов. Чтобы исправить это быстро, первое, что вы можете сделать, это запустить сканирование DISM и SFC, чтобы исправить любые поврежденные файлы в вашей Windows.
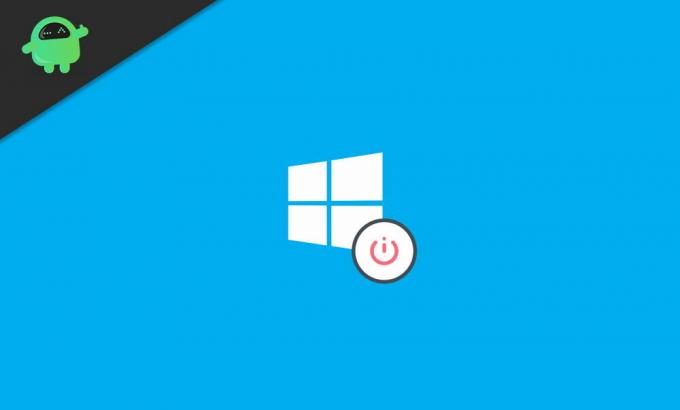
Рекламные объявления
Содержание
-
1 Исправить Windows восстановилась после неожиданной ошибки выключения
- 1.1 Исправление 1. Запуск DISM и проверки системных файлов.
- 1.2 Исправление 2: выполнение чистой загрузки
- 1.3 Исправление 3: удаление и отключение неправильных драйверов в безопасном режиме
- 1.4 Исправление 4: восстановление Windows
- 2 Вывод
Исправить Windows восстановилась после неожиданной ошибки выключения
Исправление 1. Запуск DISM и проверки системных файлов.
Чтобы выполнить сканирование SFC и DISM, сначала введите CMD в строке поиска Windows. Затем из результата выберите командная строка и нажмите на рООН в качестве администратора возможность открыть его как администратор.
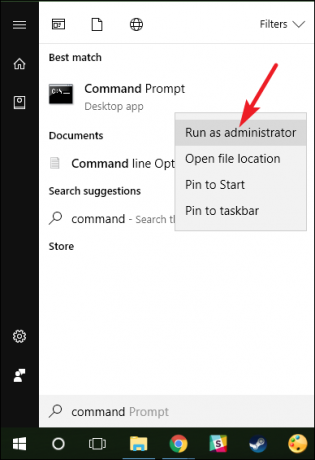
Подключитесь к своей интернет-сети, затем введите следующую команду в командной строке и нажмите Войти на клавиатуре.
DISM.exe / Онлайн / Очистить-образ / Восстановить здоровье

Для завершения сканирования DISM потребуется сервал минут. После этого введите в командной строке следующие команды и нажмите Enter, чтобы запустить сканирование SFC.
Рекламные объявления
sfc / scannow

Исправление 2: выполнение чистой загрузки
Возможно, у вас возникла проблема из-за сторонних приложений и процессов, которые конфликтуют друг с другом. Чтобы решить эту проблему, вы можете выполнить чистую загрузку. Для этого вам придется отключить все запускаемые приложения.
Шаг 1: Во-первых, откройте Диалоговое окно "Выполнить" нажав на Клавиша Windows + R на клавиатуре. Затем в диалоговом окне «Выполнить» введите msconfig и нажмите ОК открыть Конфигурация системы.
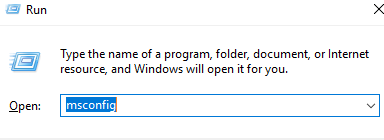
Рекламные объявления
Шаг 2: В окне конфигурации системы перейдите к Сервисы вкладка и снимите флажок Скрыть все службы Microsoft вариант. Затем нажмите на Отключить все под списком приложений, чтобы отключить все процессы запуска и приложения.

Шаг 3: Теперь в Windows конфигурации системы перейдите к Запускать вкладку, нажмите на Открыть в диспетчере задач вариант. Откроется диспетчер задач, на вкладке «Автозагрузка» выберите все запускаемые приложения и щелкните значок отключить кнопка.
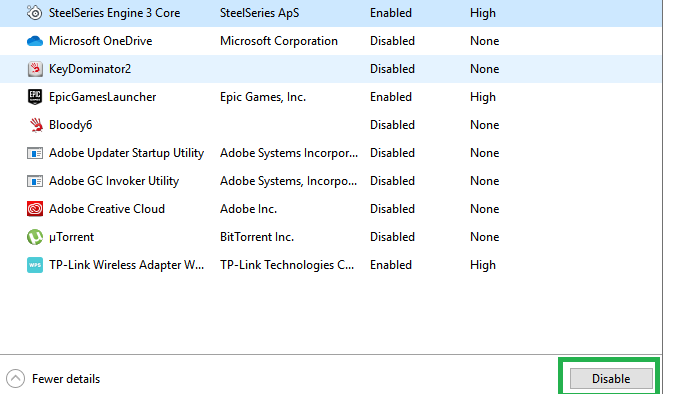
Вы можете настроить несколько параметров запуска и проверить, какие приложения не вызывают проблем. Кроме того, приложения и процессы, которые конфликтуют с другими и вызывают проблемы. После того, как вы отключили весь процесс запуска, вы можете перезагрузить компьютер и проверить, сохраняется ли ошибка.
Исправление 3: удаление и отключение неправильных драйверов в безопасном режиме
Если ваши драйверы были повреждены, их удаление может быть для вас отличным вариантом. Однако, если вы установили неправильный драйвер для своей системы, возникнет множество проблем.
Чтобы решить эту проблему, вам необходимо отключить неправильные драйверы, а также установить правильные драйверы. Хотя ошибка может привести к неожиданному завершению работы, лучше всего выполнить эту задачу в безопасном режиме.
Шаг 1: Перезагрузите Windows и при загрузке нажмите кнопку F8 ключ. Клавиша расширенных параметров загрузки может различаться в зависимости от того, какое устройство вы используете, поэтому заранее проверьте в Интернете.
Теперь в Расширенные параметры загрузки Окно, выберите Безопасный режим с поддержкой сети вариант и продолжить.
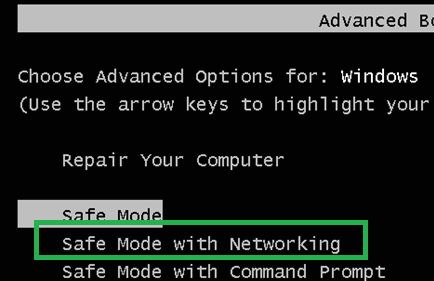
Шаг 2: Введите свои учетные данные Windows и войдите в систему, затем, чтобы открыть диспетчер устройств, нажмите кнопку Клавиша Windows + X клавиши на клавиатуре и выберите Диспетчер устройств из меню.
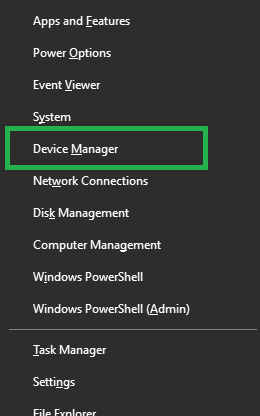
Теперь в диспетчере устройств разверните все категории и щелкните правой кнопкой мыши все драйверы. Выберите свойства, проверьте, подходит ли драйвер для вашего устройства и оборудования или нет, если нет Удалить или Отключить Это.
Если все драйверы верны, но проблема у вас есть. Затем отключите все драйверы, также вы можете удалить их. Попробуйте повторно включить драйверы один за другим и проверьте, какие драйверы вызывают ошибку.

После установки драйверов перезагрузите компьютер.
Исправление 4: восстановление Windows
Если вы ранее создали точку восстановления перед ошибкой, то лучше всего будет восстановить Windows до последней точки восстановления, чтобы исправить ошибку.
Для этого нажмите кнопку Клавиша Windows + R чтобы открыть диалоговое окно "Выполнить", введите рструи, и нажмите Enter.
Это откроет Запустить аксессуар, нажмите на следующий кнопку и продолжить. Проверить Показать больше точек восстановления возможность просмотреть все последние точки восстановления.
Выберите один из них, нажмите на следующий, следуйте указаниям мастера и щелкните значок финиш кнопку, чтобы завершить восстановление Windows. Перезагрузите Windows и проверьте, исправляет ли восстановление Windows ошибку или нет.
Вывод
Итак, вот несколько распространенных методов исправления неожиданной ошибки выключения. Но волноваться не о чем, такие мелкие ошибки не несут никакой угрозы. Но причиной этих ошибок могут быть поврежденные или зараженные файлы. Поэтому рекомендуется сначала запустить сканирование DISM и SFC, чтобы убедиться, что проблема не связана с какими-либо сломанными или поврежденными файлами. Более того, выполнение этих двух конкретных сканирований оптимизирует производительность вашей Windows, поэтому сканирование не повредит.
Выбор редактора:
- Как исправить неработающий микрофон Discord
- Остановить запуск Microsoft Teams при запуске
- Как исправить задержку Bluetooth в Windows 10
- Исправить ASUS ROG Laptop Number Pad имеет проблему с драйвером
- Как исправить неработающий микрофон Astro A10
Рахул изучает информатику и проявляет огромный интерес к темам, связанным с технологиями и криптовалютами. Большую часть времени он пишет, слушает музыку или путешествует по незнакомым местам. Он считает, что шоколад - это решение всех его проблем. Жизнь бывает, и кофе помогает.

![Как установить Stock ROM на InFocus S1 [файл прошивки]](/f/97c57d0ffd8b22f818fcf923fc17e6c6.jpg?width=288&height=384)

