Windows 10 продолжает менять браузер по умолчанию, как исправить?
Устранение неполадок ПК / / August 04, 2021
Рекламные объявления
Важно настроить браузер по умолчанию в Windows 10, чтобы вы могли открывать ссылки без подсказки об ошибке. Но что, если настройки не сохраняются, а Windows 10 продолжает менять браузер по умолчанию обратно на Internet Explorer или Edge? Что ж, не волнуйтесь, проблему легко решить разными способами.
В Windows 10 пользователи могут выбирать приложения по умолчанию для электронной почты, погоды, календаря и браузера. Так что, если вы хотите использовать Google Chrome для всех ваших потребностей в просмотре, вы можете изменить его на панели настроек. Но многие пользователи сообщают о проблеме, при которой настройки не сохраняются, а ссылки открываются в другом браузере.
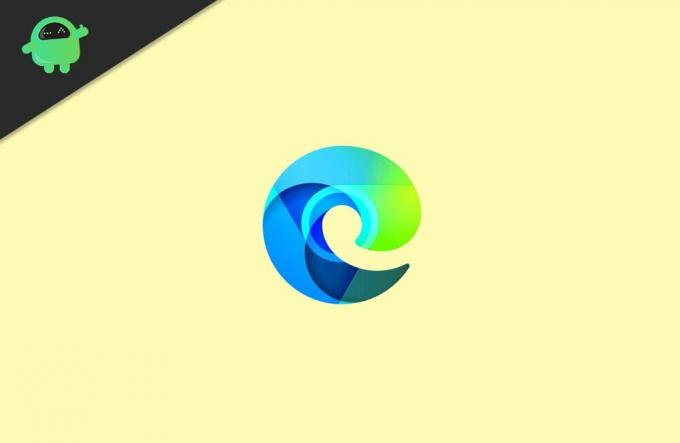
Содержание
-
1 Windows 10 продолжает менять браузер по умолчанию, как исправить?
- 1.1 Метод 1: выбор браузера по умолчанию из панели управления
- 1.2 Метод 2: запуск проводника от имени администратора
- 1.3 Метод 3: отключение Internet Explorer
- 2 Вывод
Windows 10 продолжает менять браузер по умолчанию, как исправить?
Вот несколько распространенных методов устранения неполадок, которые вы можете использовать, чтобы решить проблему со своей стороны. Обязательно следуйте всем методам шаг за шагом в хронологическом порядке.
Рекламные объявления
Метод 1: выбор браузера по умолчанию из панели управления
Выбор браузера по умолчанию в настройках Windows может иногда не работать из-за ошибок и по другим причинам, поэтому вы можете попробовать установить браузер по умолчанию через панель управления.
Шаг 1: Во-первых, введите Панель управления в панели поиска Windows. Затем в результате нажмите, чтобы открыть панель управления.

Шаг 2: В Панели управления измените Просмотр по к Категория, под окном поиска.
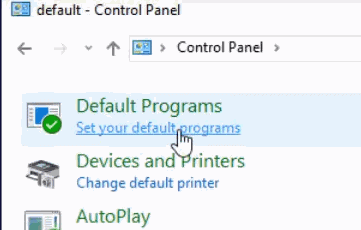
Рекламные объявления
Шаг 3: Затем в поле поиска панели управления введите по умолчанию, и ищи это. В результате выберите Стандартные программы вариант на первый взгляд.
Шаг 5: На следующей странице нажмите на Установите программы по умолчанию вариант.
Шаг 6: Теперь из списка всех установленных приложений в Windows 10 выберите браузер, который вы хотите сделать браузером по умолчанию.

Рекламные объявления
Затем на правой панели окна щелкните значок Установите эту программу по умолчанию вариант и нажмите на ОК кнопку для подтверждения.
Метод 2: запуск проводника от имени администратора
Вполне возможно, что, хотя вы установили браузер по умолчанию, вы не использовали учетную запись администратора с административными привилегиями. Однако люди, которые установили свой браузер по умолчанию в качестве администратора, также сталкиваются с той же проблемой. Поэтому, чтобы исправить это, вы можете попробовать запустить проводник в качестве администратора, а затем установить браузер по умолчанию.
Шаг 1: Во-первых, откройте диспетчер задач. Вы можете ввести Taskmgr в Панель поиска Windows.
Затем в результате нажмите открыть диспетчер задач. Однако вы также можете нажать кнопку Клавиша Windows + X а затем выберите в меню Диспетчер задач.
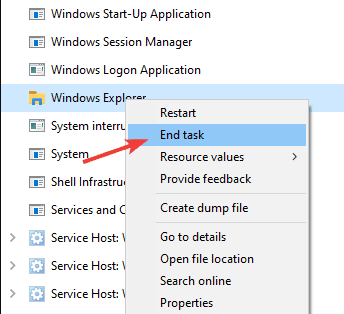
Шаг 2: Теперь на вкладке процесса прокрутите вниз и найдите проводник Виндоус, выберите его, нажмите на Завершить задачу кнопку ниже или щелкните ее правой кнопкой мыши и выберите Завершить задачу.
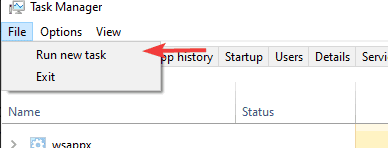
Шаг 3: После остановки проводника вам нужно будет снова запустить его с правами администратора. Поэтому в строке меню диспетчера задач щелкните значок файл вариант, а затем выберите Запустить новую задачу вариант из меню.

Шаг 4: Вскоре откроется диалоговое окно «Выполнить», их тип исследователь и проверьте Создайте эту задачу с правами администратора вариант, затем нажмите ОК кнопка.

Шаг 5: Наконец, откройте настройки Windows, нажав кнопку Клавиша Windows + I, идите в Программы, а затем на Приложения по умолчанию таб.
В разделе «Веб-браузер» щелкните браузер и в списке параметров выберите браузер по умолчанию.
Метод 3: отключение Internet Explorer
Если вы включили Internet Explorer из функций Windows в Windows 10, это может быть причиной того, что Windows изменила проблему с браузером по умолчанию.
Internet Explorer - очень устойчивый браузер, и это не совсем стандарт Windows 10. Однако он по-прежнему возвращается как браузер по умолчанию. Чтобы решить эту проблему, вы должны отключить Internet Explorer в Windows 10.
Шаг 1: Зайдите в панель поиска Windows и введите функции. В результате нажмите-откройте Включение и отключение компонентов Windows вариант.

Шаг 2: В диалоговом окне Windows Features прокрутите вниз и найдите Internet Explorer 11 вариант и снимите флажок, затем нажмите на ОК кнопку для подтверждения.
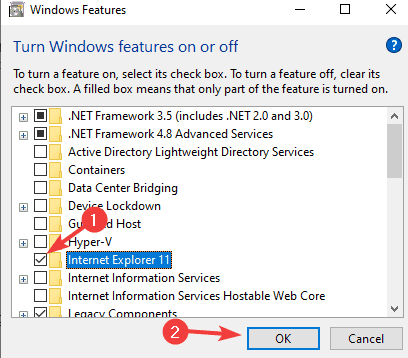
Шаг 3: После отключения Internet Explorer вы можете открыть настройки Windows, затем перейти в «Приложения»> «Приложения по умолчанию» и установить браузер по умолчанию.
Вывод
Вот как вы можете решить проблему со сменой браузера по умолчанию. Проблема незначительна, и пользователям не следует над ней беспокоиться. Но это, очевидно, может причинить вам психологическую травму, потому что ваш браузер по умолчанию не работает. Если вы все еще сталкиваетесь с проблемой, обязательно выполните все методы один за другим.
Выбор редактора:
- Исправлено: ошибка Hardlock.sys в Windows 10.
- Как исправить задержку Bluetooth в Windows 10
- DISM сканирование завершается ошибкой 1392 | Как исправить
- Как исправить неработающий микрофон Discord
- Как остановить запуск Microsoft Teams при запуске



