Как исправить неработающий микрофон Astro A10
Устранение неполадок ПК / / August 04, 2021
Рекламные объявления
Микрофон Astro A10, не работающий с ПК, теперь стал очень популярной проблемой для пользователей, хотя ее решение, вероятно, является одним из самых простых. Многие люди уже жаловались на эту проблему, и считается, что это происходит из-за некоторых основных проблем с настройкой.
Первой причиной этого является то, что пользователи забывают включить компонент наушников в качестве устройства по умолчанию. Это создает препятствие для некоторых приложений вызывать этот внешний аппаратный компонент без разрешения.
Кроме того, если вы не установили громкость микрофона на определенный уровень или выше, вы никогда не услышите голос в микрофон. Итак, самый важный вопрос: как исправить неработающий микрофон Astro A10?

Рекламные объявления
Содержание
-
1 Как исправить неработающий микрофон Astro A10?
- 1.1 Метод 1. Проверьте настройки микрофона
- 1.2 Метод 2: обновите аудиодрайверы
- 1.3 Метод 3. Запустите диагностику оборудования
- 2 Вывод
Как исправить неработающий микрофон Astro A10?
Вот три основных метода, которые определенно должны решить любые проблемы с микрофоном Astro A10. Вдобавок к этому мы пошагово объяснили каждый метод, чтобы помочь вам в этом процессе.
Метод 1. Проверьте настройки микрофона
Первое и самое основное, что вы должны проверить, если ваш микрофон Astro A10 не работает, - это настройки микрофонного устройства. Иногда могут быть небольшие ошибки, например, установлена минимальная громкость микрофона. Или он не установлен в качестве устройства по умолчанию в вашей системе. Окончательное решение любой из этих проблем - проверить настройки микрофона и устранить их. Как это сделать? Что ж, шаги, упомянутые ниже, помогут вам в этом.
Шаг 1. Нажмите клавиши Win + R, чтобы открыть меню «Выполнить».
Шаг 2: Введите Control в области поиска и нажмите кнопку ввода.
Шаг 3: перейдите в категорию и выберите крупные значки.
Рекламные объявления
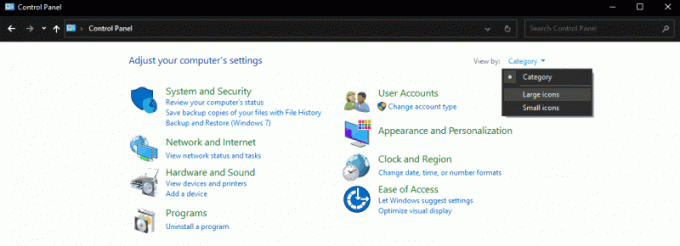
Шаг 4: перейдите в раздел «Звук» и щелкните запись.
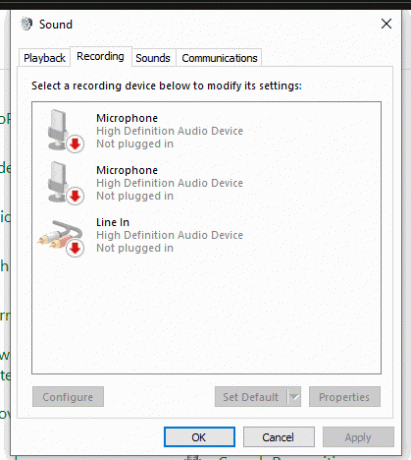
Шаг 5: Щелкните правой кнопкой мыши пустое место и установите флажок «Показать отключенные устройства».
Рекламные объявления

Шаг 6: Теперь снова щелкните правой кнопкой мыши на наушниках и нажмите Включить.
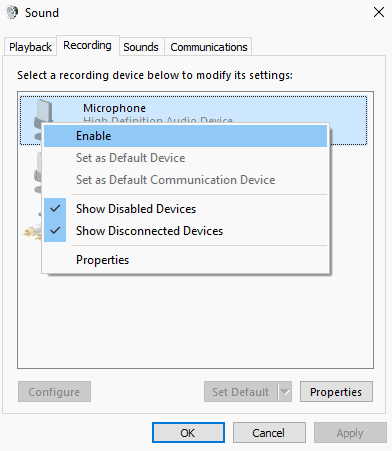
Шаг 7: Снова щелкните правой кнопкой мыши наушники и выберите «Выбрать как устройство по умолчанию».
Заметка: Если все эти настройки уже настроены на вашем компьютере, громкость микрофона должна быть очень низкой. В этом случае точно выполните 5 основных шагов, как указано выше. Затем включите эти новые шаги ниже, чтобы увеличить громкость микрофона:
Щелкните микрофон правой кнопкой мыши и выберите Свойства.

Щелкните «Уровни», увеличьте громкость до 100 и нажмите «ОК».
Метод 2: обновите аудиодрайверы
Еще одна важная причина, по которой вы сталкиваетесь с такими проблемами, может быть связана с устаревшими или поврежденными аудиодрайверами. Драйверы играют важную роль в соединении аппаратных компонентов с программным обеспечением вашей системы. Таким образом, если вы используете устаревший драйвер звука или микрофона, такие проблемы встречаются очень часто. Лучший способ избавиться от них - запустить автоматическое обновление всех ваших драйверов.
Вы также можете обновить их вручную, но для этого вам потребуются большие навыки работы с компьютером. Итак, здесь мы увидим, как можно с комфортом обновить аудиодрайвер.
Шаг 1. Прежде всего, загрузите программу для обновления драйверов, например Driver Easy.
Шаг 2: Откройте программу обновления и нажмите «Сканировать». Это позволит выявить все проблемы с созданием драйверов на вашем компьютере.
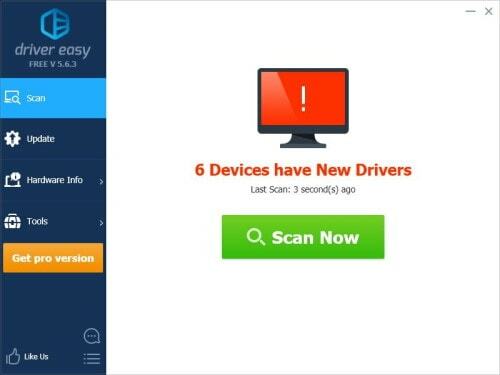
Шаг 3. Теперь, если вы видите свой аудиодрайвер, упомянутый в списке, просто нажмите кнопку «Обновить» рядом с его именем.
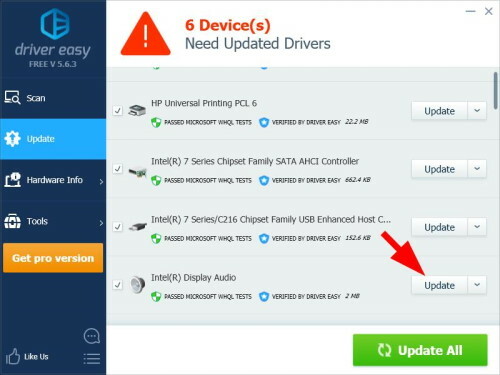
Если вы хотите обновить все устаревшие драйверы одновременно, нажмите «Обновить все». Это автоматически обновит все поврежденные и устаревшие драйверы одним щелчком мыши.
Метод 3. Запустите диагностику оборудования
Это ваш последний способ решить вашу проблему, если ни один из вышеупомянутых приемов вам не подходит. Если у вас уже есть последняя версия аудиодрайвера и настройки микрофона также установлены правильно, возможно, проблема связана с самим микрофоном.
В этом случае просто запустите диагностику оборудования в вашей системе. Это должно решить любые проблемы с вашими аппаратными компонентами. Теперь, если вы не знаете, как выполнить диагностику оборудования Windows, вот как это сделать:
Шаг 1. Перейдите в настройки системы, нажмите «Обновления и безопасность».
Шаг 2: Затем выберите параметр «Устранение неполадок» в левом меню навигации.
Шаг 3: Нажмите на «Дополнительные средства устранения неполадок».
Шаг 4: В разделе «Найти и исправить другие проблемы» нажмите «Запись звука».
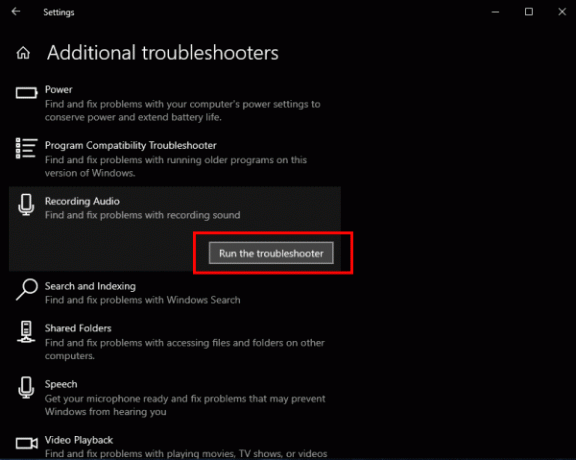
Шаг 5: Наконец, нажмите кнопку «Запустить средство устранения неполадок».
Таким образом он автоматически обнаружит все поврежденное оборудование и в кратчайшие сроки отремонтирует его. Итак, если с вашим микрофоном возникнет какая-то проблема, он будет отремонтирован и будет работать так же, как и раньше.
Читайте также: Микрофон HyperX Cloud Stinger не работает: как исправить?
Вывод
Если ваш микрофон Astro A10 не работает должным образом с вашим ПК с Windows, могут возникнуть некоторые глупые проблемы, которые можно быстро решить. Эти три метода обязательно дадут вам положительный результат и вернут ваш микрофон к жизни.
Однако, если ни один из этих методов на самом деле не решит вашу проблему, могут быть серьезные проблемы с вашим микрофоном. Затем попробуйте подключить его к другому устройству. Если он по-прежнему не работает, оборудование должно быть полностью повреждено.
Выбор редактора:
- Исправить USB-монитор AOC, не работающий в Windows 10
- Исправьте ошибку WinRAR Not Enough Memory
- Как исправить разрядку аккумулятора ноутбука после выключения
Рахул изучает информатику и проявляет огромный интерес к темам, связанным с технологиями и криптовалютами. Большую часть времени он пишет, слушает музыку или путешествует по незнакомым местам. Он считает, что шоколад - это решение всех его проблем. Жизнь бывает, и кофе помогает.



