Исправлено: код ошибки Центра обновления Windows 0x8007371b
Устранение неполадок ПК / / August 04, 2021
Рекламные объявления
Обычно код ошибки Центра обновления Windows 0x8007371b возникает, когда пользователь пытается обновить ОС. В результате обновление не выполняется. Центр обновления Windows - это то, что нам нужно чаще, поскольку обновление содержит множество исправлений и патчей безопасности.
Windows любят все пользователи, потому что она удобна для пользователя, а Microsoft регулярно предоставляет обновления. Благодаря регулярным обновлениям пользователи получают новые функции и исправления. Это здорово, но, конечно, каждый раз это не срабатывает, и вы можете получить код ошибки обновления.
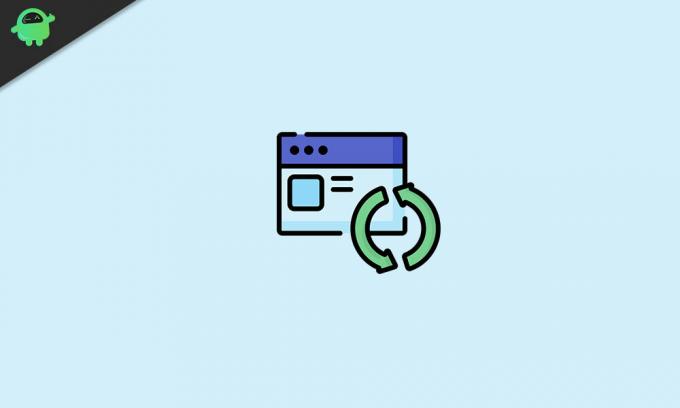
Содержание
-
1 Код ошибки Центра обновления Windows 0x8007371b
- 1.1 Метод 1. Используйте средство устранения неполадок обновления окна
- 1.2 Метод 2. Запустите образ развертывания и сервисное сканирование
- 1.3 Метод 4: сканирование системных файлов
- 1.4 Метод 5: очистить папку кэша Центра обновления Windows
- 1.5 Метод 6: отключите или удалите антивирусное программное обеспечение
- 1.6 Метод 7: обратитесь в службу поддержки Windows
- 1.7 Метод 8: используйте сторонние инструменты для ремонта
- 2 Вывод
Код ошибки Центра обновления Windows 0x8007371b
Если мы не сможем выполнить обновление из-за этой ошибки, мы можем упустить важные обновления. Следуя нашему руководству, вы можете решить эту ошибку и обновить окна без каких-либо проблем.
Рекламные объявления
Метод 1. Используйте средство устранения неполадок обновления окна
В Windows есть собственный инструмент для устранения неполадок, который помогает пользователям решать проблемы с обновлением. Этот инструмент поможет вам обнаружить ошибки и сбои в процессе обновления и попытаться исправить их. Выполните следующие действия, чтобы использовать средство устранения неполадок.
Откройте окно поиска или Cortana и выполните поиск по запросу «устранение неполадок».

Нажмите на первый вариант в результатах поиска, чтобы открыть настройки устранения неполадок.
В-третьих, найдите дополнительные средства устранения неполадок и щелкните по нему.
Рекламные объявления

Теперь вы увидите список всех инструментов для устранения неполадок, и вам нужно выбрать Средство устранения неполадок Центра обновления Windows из списка.
Наконец, нажмите «Запустить средство устранения неполадок», чтобы запустить его, и подождите несколько минут, пока оно не даст вам дальнейшие инструкции.
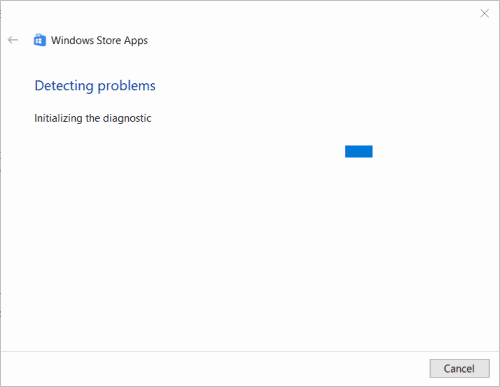
Рекламные объявления
Следуйте этим инструкциям, чтобы исправить вашу ошибку.
Метод 2. Запустите образ развертывания и сервисное сканирование
С помощью образа развертывания и сканирования обслуживания вы можете сканировать и устранять потенциальные проблемы с системными файлами Windows. Поскольку код ошибки обновления 0x8007371b связан с обновлением системы, это сканирование может исправить это.
Чтобы запустить образ развертывания и сканирование обслуживания, прежде всего, используйте Cortana или поле поиска для поиска и открытия CMD.

Прежде чем открывать CMD из результатов поиска, щелкните его правой кнопкой мыши и выберите параметр «Запуск от имени администратора».
Когда откроется окно командной строки, введите следующую команду и нажмите Enter.
Dism / онлайн / cleanup-image / ScanHealth
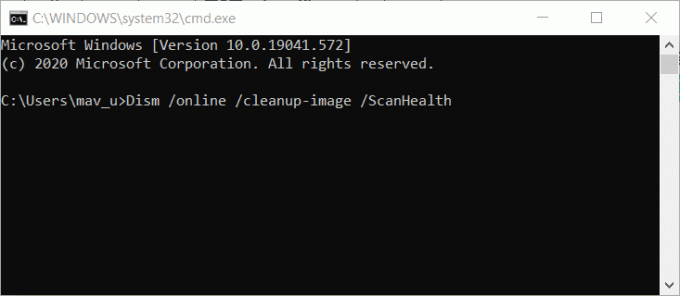
После этого подождите минуту и введите вторую команду.
Dism / онлайн / cleanup-image / CheckHealth
Наконец, введите третью команду, как показано ниже.
Закрыть онлайн / cleanup-image / RestoreHealth
Вот и все. Таким образом, образ развертывания и сервисное сканирование будут запущены и исправят ошибку, которая находится в системных файлах, и вы сможете загрузить обновление без каких-либо перерывов.
Метод 4: сканирование системных файлов
Чтобы просканировать системные файлы, откройте командную строку так же, как мы это делали в предыдущем методе.
После этого введите следующую команду проверки системных файлов в окне CMD.
sfc / scannow

Нажмите Enter и дождитесь завершения сканирования. После успешного завершения сканирования вы увидите сообщение о том, что Windows Resource Protection восстановила поврежденные файлы.
Перезагрузите компьютер или ноутбук и попробуйте обновить окна, чтобы проверить, сработало ли решение.
Метод 5: очистить папку кэша Центра обновления Windows
Во время любого обновления ваш компьютер сохраняет некоторые файлы кеша, чтобы помочь программе обновления. Эти файлы ускоряют загрузку, но иногда эти файлы повреждаются, и из-за этого это начинает беспокоить программу обновления.
Из-за этого вы можете столкнуться с ошибкой, и для ее устранения вам необходимо удалить эти файлы. Эти файлы не нужны, поэтому их удаление не повредит.
Чтобы удалить файл кеша, прежде всего, щелкните правой кнопкой мыши кнопку «Пуск» и выберите «Выполнить».
После этого введите «Services.msc» в окне «Выполнить» и нажмите ОК.
Откроется новое окно, теперь найдите параметр службы обновления Windows и щелкните его правой кнопкой мыши - выберите в меню Остановить.

Откройте проводник, нажав Windows + e. Введите следующий путь на панели путей и нажмите Enter.
% windir% \ SoftwareDistribution \ DataStore
Теперь выберите все файлы в целевой папке, нажав Ctrl + A, и удалите их.
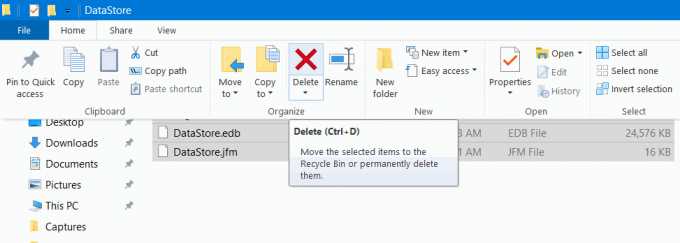
Наконец, перейдите в окно служб и включите опцию службы обновления Windows так же, как вы отключили раньше. Вот и все; теперь проблема с обновлением вас не беспокоит.
Метод 6: отключите или удалите антивирусное программное обеспечение
Видите ли, антивирусная программа хороша для вашего ПК, но иногда она все портит. Антивирус удаляет некоторые необходимые файлы обновлений, поскольку видит в них угрозу.
Большинство антивирусных программ знает разницу между вирусными файлами и файлами обновлений, но иногда файлы обновлений похожи на вирусы, и поэтому антивирус удаляет их. Чтобы исправить это, вам необходимо отключить антивирусное программное обеспечение.
После отключения попробуйте обновить свои окна, и если он по-прежнему не работает, вам необходимо удалить антивирусное программное обеспечение.
Мы предлагаем вам сначала попробовать другие методы, поскольку они, скорее всего, решат вашу проблему, но если они не удастся, удалите антивирус, чтобы устранить ошибку. Вы можете выполнить удаление с помощью настроек, а также у некоторых антивирусных программ есть деинсталлятор.
Метод 7: обратитесь в службу поддержки Windows
Это наиболее эффективный способ, но, наконец, потому, что он может занять у вас немного больше времени. Вы всегда можете подключиться к справке и поддержке Windows, щелкнув опцию получения справки в окне настроек.
Однако, возможно, вам придется дождаться их ответа. Вы должны объяснить им свою проблему, дождитесь их ответа, чтобы решить проблему с ошибкой обновления, чтобы вы также могли попробовать.
Метод 8: используйте сторонние инструменты для ремонта
Есть множество инструментов, которые исправляют ошибки Windows. Все, что вам нужно сделать, это загрузить и установить любое программное обеспечение по вашему выбору и открыть его. После этого запустите сканирование и дайте ему выяснить проблему. Наконец, просто нажмите на ремонт и позвольте ему сделать свою работу.
Вывод
Это все возможные решения проблемы с кодом ошибки Центра обновления Windows 0x8007371b. Один из них наверняка сработает для вас, но если вы все еще сталкиваетесь с ошибкой, вы ничего не можете сделать. Вам необходимо переустановить Windows, чтобы исправить ошибку. Не забывайте, всегда используйте надежный инструмент для ремонта, если вы собираетесь следовать последнему методу. Надеюсь, это ответит на все ваши вопросы и поможет решить проблему с обновлением.
Выбор редактора:
- Как включить или отключить диалоговое окно подтверждения удаления в Windows 10?
- Как восстановить заводские настройки Chromebook
- Что такое диск восстановления Windows 10 и как его создать?
- Как использовать KMSpico и безопасно скачать
- Как заархивировать любой видеофайл в Windows 10 или Mac

![Как установить стоковое ПЗУ на Tong S8 [файл прошивки]](/f/e2143236201c1864479badd1be6efc84.jpg?width=288&height=384)
![Как установить Stock ROM на ZXT ZA76 [Прошивка Flash File / Unbrick]](/f/ccccdb96201adcc1997c2c96821d39f7.jpg?width=288&height=384)
![Как установить стоковое ПЗУ на Proline M504 [Файл прошивки прошивки / Разблокировать]](/f/adb2e212ea5c8e8c7cc24baae2cce3cb.jpg?width=288&height=384)