Исправлено: ошибка BSOD Intelppm.sys в Windows 10
Устранение неполадок ПК / / August 04, 2021
Рекламные объявления
Ошибка «Синий экран смерти» возникает, когда что-то повреждено в файловой системе Windows. Если экран BSOD указывает, что файл intelppm.sys является корневым источником ошибки BSOD, то, вероятно, это связано с повреждением драйвера.
Это происходит при обновлении драйвера или при запуске ресурсоемкого приложения. Чтобы решить такую проблему, вам нужно будет исправить поврежденный файл или настроить несколько параметров. Обо всех таких методах и пойдет речь в этой статье.

Содержание
-
1 Исправлено: ошибка BSOD Intelppm.sys в Windows 10
- 1.1 Метод 1. Выполните DISM, сканирование SFC и чистую загрузку
- 1.2 Метод 2: изменение данных значения в редакторе реестра
- 1.3 Метод 3: сбросить Windows
Исправлено: ошибка BSOD Intelppm.sys в Windows 10
Чтобы устранить любую ошибку BSOD Intelppm.sys или нестабильность, повреждение системного файла в Windows, вы можете использовать встроенные функции Windows для решения этой проблемы. Такие функции, как сканирование DISM и сканирование SFC, достаточно способны исправить поврежденный файл, в данном случае intelppm.sys.
Рекламные объявления
Метод 1. Выполните DISM, сканирование SFC и чистую загрузку
Возможно, проблема связана с требовательным к ресурсам приложением, которое запускается при запуске. Поэтому, чтобы такие приложения не запускались при запуске и не вызывали ошибку BSOD, вам придется выполнить чистую загрузку.
Шаг 1) Сначала перейдите в панель поиска Windows и введите cmd, и в результате откройте командную строку от имени администратора. Введите и нажмите Enter, чтобы выполнить следующую команду в командной строке.
sfc / scannow

Шаг 2) Вы можете перезагрузить компьютер после того, как Windows завершит сканирование с помощью средства проверки системных файлов. Однако вы также можете запустить сканирование DISM подряд, но прежде чем продолжить, убедитесь, что вы подключены к Интернету.
Введите в командной строке следующую команду, указанную ниже, и выполните ее, нажав Enter.
Рекламные объявления
DISM / Онлайн / Очистка-Образ / ScanHealth
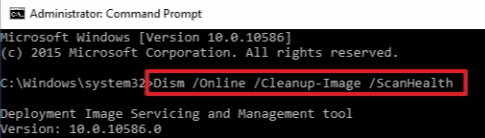
Шаг 3) Для завершения сканирования обслуживания образов развертывания и управления им потребуется некоторое время. Затем вы можете отключить все сторонние приложения, запускаемые при запуске.
Ищи Диспетчер задач в строке поиска Windows и откройте ее из результатов поиска. Затем перейдите в Запускать в Диспетчере задач выберите сторонние приложения и нажмите Отключить кнопка.
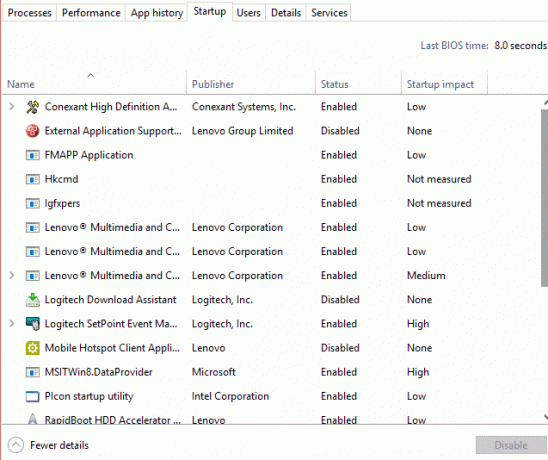
Рекламные объявления
Вы также можете отключить сторонние службы в настройках конфигурации системы. Однако в этом нет необходимости. После этих шагов вы можете перезагрузить компьютер и проверить, сохраняется ли ошибка BSOD.
Метод 2: изменение данных значения в редакторе реестра
Прежде чем переходить к шагам по изменению данных значений параметров intelppm в редакторе реестра, убедитесь, что вы сделали полную резервную копию редактора реестра в безопасном месте.
Шаг 1) нажмите Клавиша Windows + R чтобы открыть диалоговое окно "Выполнить", введите regedit, и нажмите Enter, чтобы открыть редактор реестра.
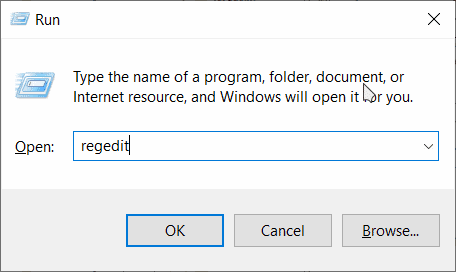
Шаг 2) Теперь скопируйте и вставьте следующий путь в адресную строку редактора реестра, чтобы найти папку Intelppm.
HKEY_LOCAL_MACHINE \ SYSTEM \ CurrentControlSet \ Services \ Intelppm
После того, как вы найдете папку Intelppm в редакторе реестра, дважды щелкните значок Начало Значение DWORD откроется окно редактирования.
Шаг 3) Там под Данные значения тип этикетки 4, и убедитесь, что Шестнадцатеричный опция была проверена.

Чтобы подтвердить настройки, нажмите на ОК кнопку и закройте редактор реестра. Проблема должна быть решена после перезагрузки компьютера.
Метод 3: сбросить Windows
Когда все эти методы не работают, вы можете попробовать исправить ошибку BSOD и перезагрузить компьютер. Просто следуйте инструкциям, указанным ниже, и перезагрузите Windows. Однако, прежде чем отдыхать на компьютере, вы также можете попробовать восстановить Windows до последней точки с помощью функции восстановления системы в Windows.
Шаг 1) Сначала нажмите кнопку Клавиша Windows + I открыть Настройки Windows, затем перейдите к Обновление и безопасность.
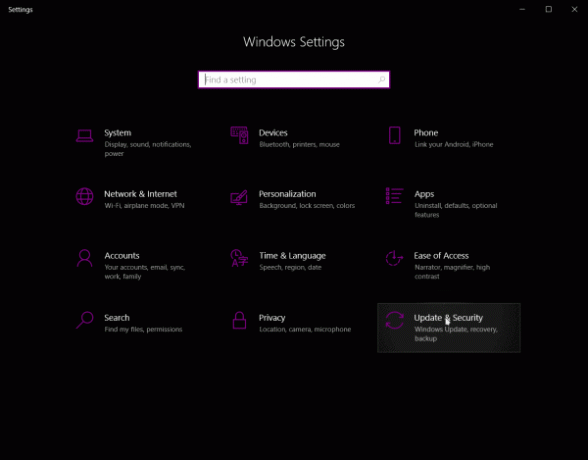
Шаг 2) Теперь нажмите на Восстановление в левом столбце, а на правой панели щелкните значок Начать сначала кнопка под Расширенный запуск категория.

Подтвердите запрос и перезагрузите Windows в режиме восстановления.
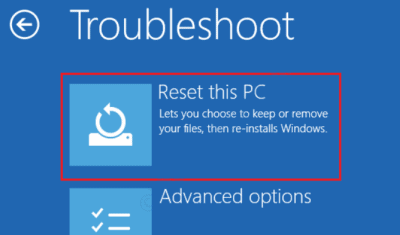
Шаг 3) Выберите Устранение неполадок вариант с синего экрана. Затем нажмите на Сбросить этот компьютер возможность отдохнуть ПК и исправить ошибку BSOD.
Выбор редактора:
- Исправить ошибку обновления Windows 10 0x80245006
- Обновление Windows 10 за октябрь 2020 года: как установить или удалить
- Исправить ошибку "Невозможно получить доступ к этому сайту" на ПК с Windows?
- Почему Razer Synapse не открывается / как исправить
- Как остановить обновления Windows 10 с помощью Wu10Man
Рахул изучает информатику и проявляет огромный интерес к темам в области технологий и криптовалюты. Большую часть времени он пишет, слушает музыку или путешествует по незнакомым местам. Он считает, что шоколад - это решение всех его проблем. Жизнь бывает, и кофе помогает.



