Как исправить ошибку "Невозможность доступа к этому сайту" на ПК с Windows?
Устранение неполадок ПК / / August 04, 2021
Рекламные объявления
Часто, просматривая страницы на ПК с Windows, вы могли столкнуться с ошибкой Этот сайт недоступен. Это досадная ошибка. Иногда это можно исправить, просто закрыв и снова запустив браузер. Однако иногда устранить ошибку бывает слишком сложно.
Этот сайт недоступен ошибка может быть вызвано многими причинами. Следовательно, есть много способов попытаться решить проблему. Однако здесь, в этой статье, мы упомянули лучшие решения проблемы.

Содержание
-
1 Как исправить ошибку "Невозможность доступа к этому сайту" на ПК с Windows?
- 1.1 Метод 1. Очистите историю браузера, кеш, файлы cookie и сбросьте настройки браузера.
- 1.2 Метод 2: переустановите сетевые драйверы
- 1.3 Метод 3: изменение DNS-адреса IPv4
- 1.4 Метод 4: сброс TCP / IP
- 2 Вывод
Как исправить ошибку "Невозможность доступа к этому сайту" на ПК с Windows?
Метод 1. Очистите историю браузера, кеш, файлы cookie и сбросьте настройки браузера.
В зависимости от того, какой браузер вы используете на своем ПК с Windows, действия могут отличаться. Однако в каком бы браузере вы ни работали для устранения ошибки «Этот сайт недоступен», вы можете удалить все данные, связанные с браузером. Кроме того, после этого сбросьте настройки браузера, потому что есть вероятность, что ошибка связана с некоторыми неправильными настройками конфигурации в вашем браузере.
Рекламные объявления
Шаг 1) Во-первых, откройте используемый веб-браузер, затем нажмите значок «Еще» в меню браузера. Для Chrome значок «Дополнительно» расположен в верхнем левом углу рядом со значком вашего профиля.
Шаг 2) Затем наведите указатель мыши на Дополнительные инструменты вариант из меню и нажмите Очистить данные просмотров.

Шаг 3) Теперь, наконец, проверьте История просмотров, Кэшированные изображения и файлы, Файлы cookie и данные других сайтов вариант и нажмите на Очистить данные просмотров кнопка.
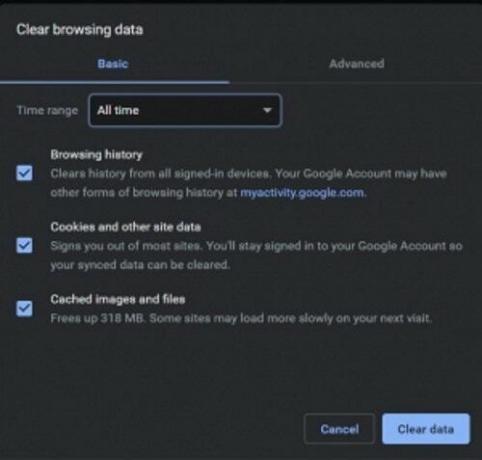
Рекламные объявления
Шаг 4) Если удаление данных о просмотре не решает проблему, вы можете сбросить настройки браузера. В Chrome щелкните значок «Еще». В меню выберите Настройки.
Шаг 5) Теперь на странице настроек прокрутите вниз внизу страницы и нажмите Продвинутый чтобы расширить категорию.

Шаг 6) Еще раз прокрутите вниз внизу страницы и под Сброс и очистка заголовок щелкните Восстановить исходные настройки по умолчанию вариант.
Рекламные объявления
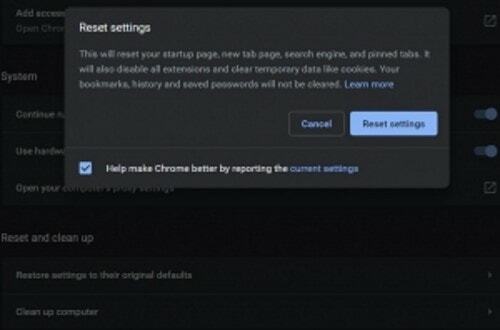
Наконец, нажмите на Сбросить настройки в запросе подтверждения и устраните ошибку.
Метод 2: переустановите сетевые драйверы
Независимо от того, используете ли вы Ethernet или Wi-Fi, драйверы очень важны для работы в Интернете на вашем ПК с Windows. Своевременное повреждение и повреждение драйверов вполне возможно, и это может быть причиной того, что на этом сайте нет доступа к ошибке.
Шаг 1) Во-первых, введите Диспетчер устройств в окне поиска Windows и выполните поиск. В результате щелкните, откройте Диспетчер устройств Windows.
Шаг 2) Теперь в диспетчере устройств щелкните стрелку вниз рядом с Сетевые адаптеры возможность расширить категорию. Затем щелкните правой кнопкой мыши сетевой драйвер, который вы используете, и выберите удалить.

Шаг 3) После удаления начать сначала Windows на вашем ПК, Windows автоматически установит драйверы для сетевых адаптеров, и, таким образом, это может решить проблему.
Метод 3: изменение DNS-адреса IPv4
Ошибка недоступности этого сайта обычно возникает из-за неправильного или недоступного DNS-адреса. Решением проблемы является изменение DNS-адреса IPv4.
Шаг 1) Сначала нажмите кнопку Клавиша Windows + R чтобы открыть диалоговое окно "Выполнить", затем введите ncpa.cpl и нажмите на ОК кнопка.
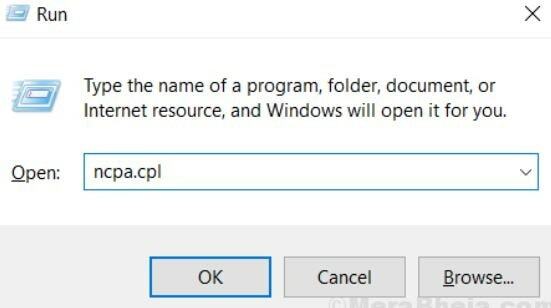
Шаг 2) Щелкните используемый интернет-адаптер, Ethernet или Wi-Fi, затем в Статус подключения к Интернету Окно, нажмите на Свойства кнопка.

Шаг 3) Теперь в Сети вкладку, дважды щелкните по Интернет-протокол версии 4 (TCP / IPv4) вариант.

Шаг 4) в Генеральная вкладка проверьте Используйте следующие адреса DNS-серверов вариант. Затем введите ниже 8888 для Предпочитаемый DNS-сервер адрес и введите 8844 для Альтернативный DNS-сервер.
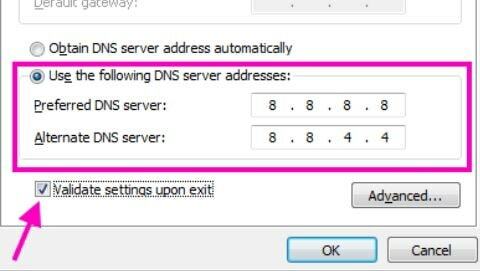
После этого проверьте проверить настройки при выходе вариант и нажмите ОК кнопка для подтверждения настроек; затем перезапустите браузер и проверьте, решена ли проблема.
Метод 4: сброс TCP / IP
Чтобы сбросить ваш TCP / IP-адрес, сначала вам нужно будет открыть командную строку с правами администратора. Для этого вы можете искать cmd в строке поиска Windows h. В результате щелкните правой кнопкой мыши на cmd и выберите Работает от имени администратора.

Теперь просто введите и нажмите каждую из команд в командной строке, а затем нажмите ввод для выполнения.
ipconfig / releaseipconfig / всеipconfig / flushdnsipconfig / обновитьnetsh int IP установить DNSсброс WinSock Netsh

Вывод
Этот сайт недоступен Ошибка на ПК с Windows - это распространенная ошибка, которая может раздражать, если вам нужно срочно получить доступ к какому-либо веб-сайту. В сценариях, когда вам нужно войти на портал вашего университета или проверить свои результаты, эта ошибка может быть довольно неприятной.
Однако вы можете использовать вышеуказанные методы, чтобы решить проблему. Если ни один из них не работает, попробуйте сменить браузер, и даже перезагрузка компьютера тоже может помочь.
Выбор редактора:
- Как отслеживать задачи в Windows 10 во время игры
- Почему Razer Synapse не открывается / как исправить
- Как отключить уведомление о нехватке места на диске в Windows?
- Измените системный язык в Windows 10
- Исправить удаленные файлы Windows 10, которые не отображаются в корзине
Рахул изучает информатику и проявляет огромный интерес к темам в области технологий и криптовалюты. Большую часть своего времени он пишет, слушает музыку или путешествует по незнакомым местам. Он считает, что шоколад - это решение всех его проблем. Жизнь бывает, и кофе помогает.



